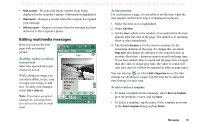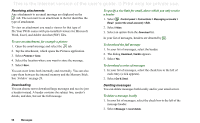Sony Ericsson P910i User Guide - Page 96
Receiving attachments, Downloading, Deleting messages, To save an attachment, for example a picture
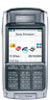 |
View all Sony Ericsson P910i manuals
Add to My Manuals
Save this manual to your list of manuals |
Page 96 highlights
This is the Internet version of the user's guide. © Print only for private use. Receiving attachments Any attachments to an email message are displayed on the tab. The icon next to an attachment in the list identifies the type of attachment. To view an attachment you need a viewer for that type of file.Your P910i comes with pre-installed viewers for Microsoft Word, Excel, and Adobe Acrobat (PDF) files. To save an attachment, for example a picture 1. Open the email message and select the tab. 2. Tap the attachment, which opens the Pictures application. 3. Select Pictures > Save. 4. Select the location where you want to store the message. 5. Select Save. You can store items both internally and externally. You can also copy them between the internal memory and the Memory Stick. See 'Folders' on page 28. To specify a size limit for email, above which you only receive a header 1. Select Control panel > Connections > Messaging accounts > Email (select the email account) > Edit. 2. Select Inbox. 3. Select an option from the Download list. In your list of messages, headers are denoted by . To download the full message 1. In your list of messages, select the header. 2. The dialog Download, Yes/No appears. 3. Select Yes. To download a series of messages 1. In your list of messages, select the check box to the left of each entry (a tick appears). 2. Select Get & Send. Downloading You can choose not to download large messages and receive just a header instead. A header contains the subject line, sender's details, and date, but not the full message. Deleting messages You can delete messages both locally and in your email server. To delete a message locally 1. In your list of messages, select the check box to the left of the message header. 2. Select Message > Local delete. 96 Messages