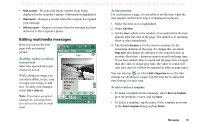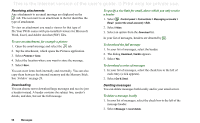Sony Ericsson P910i User Guide - Page 95
To attach a Calendar entry to an email message
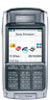 |
View all Sony Ericsson P910i manuals
Add to My Manuals
Save this manual to your list of manuals |
Page 95 highlights
This is the Internet version of the user's guide. © Print only for private use. To move an email message from Outbox to Draft In your list of Outbox messages, tap to the left of the email (a tick appears), and select Message > Move to draft. If you leave the message before sending it, it will automatically be stored in the Draft folder (unless it was created from Outbox). Setting email preferences Select Edit > Preferences to open the preferences dialogue. - Email account - The email account you are currently using. - Always attach your card - The entry in Contacts specified as My card will be attached to your email messages. - Always reply with history - The contents of the email you replay to is included in your new email. - Signature - The signature you write here ends your email messages. Adding attachments To attach an entry to an email message 1. On the attachment tab, select Add. 2. Select the type of attachment you want to add, and select the item. 'Send as' email You can send an open entry as an attachment to a new email from multimedia applications, document editors, Internet, Calendar, Contacts, Tasks, and Jotter. You can use this service if Send as is available in the application's main menu. To attach a Calendar entry to an email message 1. Open the entry in Calendar and select Calendar > Send As. 2. Select Email > Done. 3. Complete the email message and select Send. To attach a Contact to an email message 1. Open the contact details for the contact you wish to send and select Contacts > Send as. 2. Select Email > Done. 3. Complete the email message and select Send. Receiving email Email must be fetched from the email server on the Internet or at your office. This can be done manually using the Get & send function or automatically by requesting the P910i to check for new email at certain times. When you forward an email, you can choose whether or not to forward the attachment. Large attachments increase the size of an email and consequently the connection time needed to send it. Messages 95