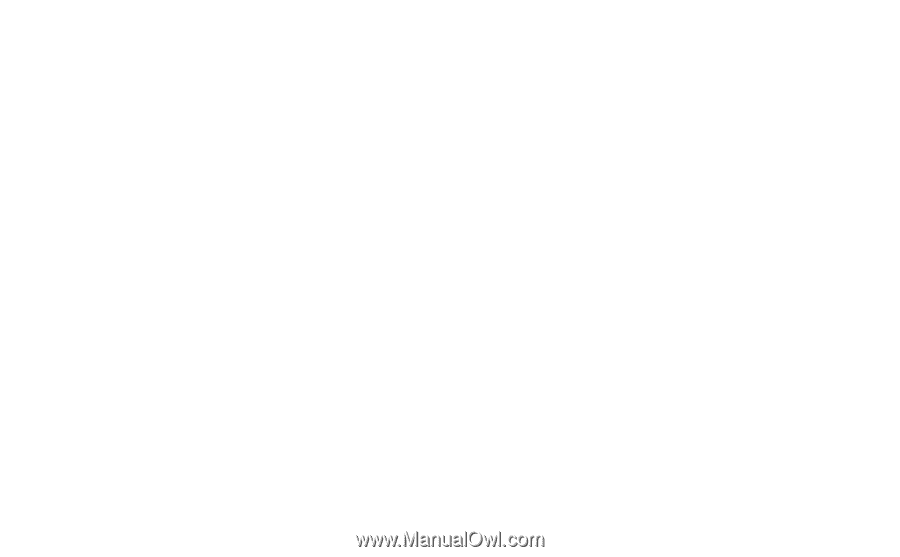Sony Ericsson P910i User Guide - Page 148
Wallpaper tab, Screen tab, Power tab, Select, Screen saver device lock, Automatic Input Lock
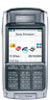 |
View all Sony Ericsson P910i manuals
Add to My Manuals
Save this manual to your list of manuals |
Page 148 highlights
This is the Internet version of the user's guide. © Print only for private use. Wallpaper tab You can set a picture to be the background, wallpaper, for the standby screen. 1. Select if the flip closed or flip open wallpaper should be changed. 2. Tap the image showing the current picture. 3. Browse to see picture files available on your P910i. 4. Select a picture and tap Select. Read more about background in 'Personalizing your P910i' on page 144. Screen tab You can set a picture to be the screen saver. 1. Select a picture for the screen saver. 2. Set the activation time for the screen saver. If you select the Screen saver device lock check box the device lock will activate when the delay runs out. Read more about the device lock in 'Device lock' on page 38. If you set a time for the Automatic Input Lock, the keyboard lock will activate when the time runs out. Read more about the automatic keylock in 'Automatic keylock' on page 39. Occasionally you may find that you tap one item (for example a button or menu option) but another is activated. Calibrating the screen ensures that the correct item is activated. Tap Calibrate screen and follow the instructions. Power tab You can set if the power save should switch off the screen, blank the screen or show a clock on the screen. You can also set the power save time between 1 and 30 minutes. If you set times for both screen saver and power saver, the power saver time will commence after the screen saver is displayed. You can set the screen light settings for handheld use and car use. Auto Light switches on when you tap the screen, press a key, or receive an incoming call On Light is always on Off Light is always off Select Adjust brightness to set to set the normal (max) and dimmed (min) light intensity for handheld use and car use. The Brightness box works as a slider. 148 Control panel