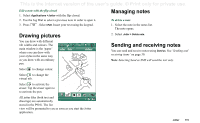Sony Ericsson P910i User Guide - Page 112
Managing task entries, To delete an entry
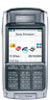 |
View all Sony Ericsson P910i manuals
Add to My Manuals
Save this manual to your list of manuals |
Page 112 highlights
This is the Internet version of the user's guide. © Print only for private use. Managing task entries To open an existing entry Select the entry in the Tasks list. To mark an entry as completed Select the check box to the left of the entry in the Tasks list. To restore a deleted entry Select Edit > Undo delete. To delete all completed entries In your Tasks list, select Tasks > Delete completed. Note When you delete All Completed Entries, they are deleted permanently and cannot be restored. To sort the entries Select Edit > Sort on priority or Sort on date. Moving task entries To find a certain entry 1. Select Tasks > Find. 2. Enter a search word. 3. Select in which folder to search or use the default value All folders. 4. Select Find. A result list is then displayed. 5. Select an entry on the result list to open it. To make a copy of an entry or paste an entry 1. Open a task and select Edit > Copy entry. 2. In list view, select Edit > Paste entry. To delete an entry Open the entry in the task list and then select Delete. To move an entry to the Calendar Open the entry and select Tasks > Move to Calendar. The entry is moved, not copied. To copy a task entry to Calendar 1. Open the entry and select Edit > Copy entry. 2. Open Calendar. 3. Enter the day you wish the task to appear. 4. Select Edit > Paste entry in Calendar. Note If you move or copy an entry to the Calendar, it will lose the priority it was assigned in Tasks. If you do not set a due date for the task entry, the current date will be used for the new Calendar entry. If you move or copy an entry with an alarm, the alarm will also be moved to the Calendar. 112 Tasks