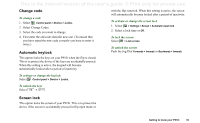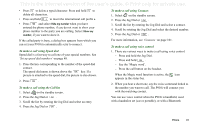Sony Ericsson P910i User Guide - Page 36
Flip keyboard, Extended characters, Using the CAPS key
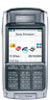 |
View all Sony Ericsson P910i manuals
Add to My Manuals
Save this manual to your list of manuals |
Page 36 highlights
This is the Internet version of the user's guide. © Print only for private use. Extended characters To write symbols and characters that are not shown in these tables, please consult the Extended characters section of the Handwriting recognition help topic in your phone. Flip keyboard Located on the inside of the flip, the keyboard is similar in design to that of a standard computer keyboard. With the flip open you use the keyboard keys to enter text, for example, when writing a text message. When you press a key, if there are additional characters associated with that key, then these will be shown in a pre-edit box in the title area: e 'e ee é è e ê If the same key is pressed again, the next character in the preedit box will be selected. You can also use the Jog Dial to run through and select characters in the pre-edit box. (The pre-edit box will be displayed on screen for as long as you have the key depressed.) When the key is released, the highlighted character will be selected after approximately 1 second. Press to delete the character or spaces to the left of the cursor. Press and hold to delete several characters and then whole words. Press the space key to enter a character space to the right of the cursor. Press and hold the space key to move the cursor forward by inserting 6 space characters at a time. Note When typing, press the keys one after another. Not, for example, CAPS and E simultaneously. Using the CAPS key The CAPS key is used to capitalize or 'caps-lock' characters on the keyboard. • Press CAPS once followed by, for example, 'E' to write a capital letter. Any additional keys pressed will be displayed in lowercase. • Press CAPS twice for caps-lock. Any additional keys pressed will be displayed in uppercase until CAPS is pressed again to remove caps-lock. Using the 123 key The key is used to access the coloured characters and numbers on the keyboard keys. • Press once followed by, for example, E to type the number 3. Any additional keys pressed will display the standard characters on the keys. • Press twice to lock the coloured characters and numbers. Any additional keys pressed will type the coloured characters or numbers until is pressed again. 36 Getting to know your P910i