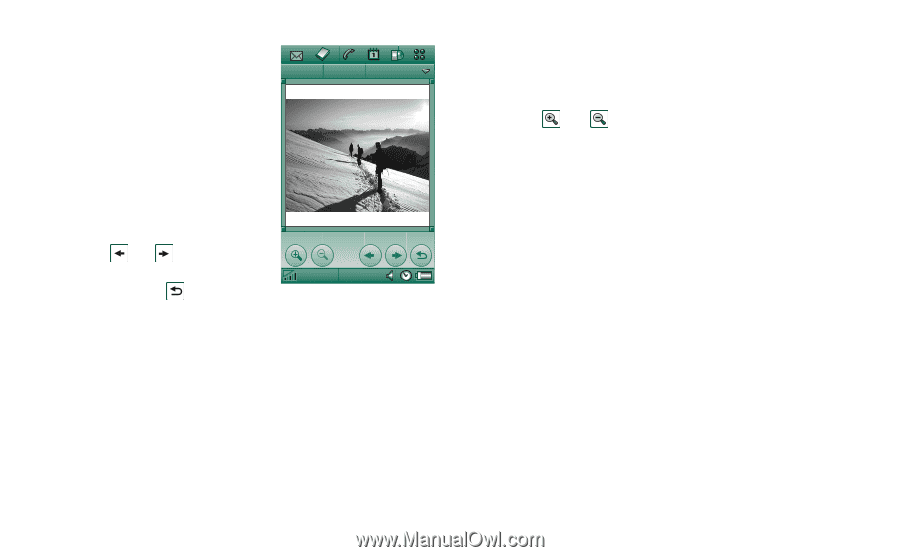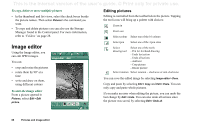Sony Ericsson P910i User Guide - Page 65
Sending and receiving pictures, Zooming pictures, widescreen and full screen, Moving
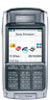 |
View all Sony Ericsson P910i manuals
Add to My Manuals
Save this manual to your list of manuals |
Page 65 highlights
This is the Internet version of the user's guide. © Print only for private use. To rename a picture 1. Select Pictures > Rename picture. PCihcattureEsdit Edit 2. Enter a picture name > Done. Photos Note Two or more pictures cannot have the same name. At the bottom of the screen you can see the picture information, for example, the size of the picture and the date the picture was taken. Use and or the Jog Dial to move between the pictures in the current folder. takes you back to the thumbnail or list view. JPG-0002 10:15am,21/06/04 Sending and receiving pictures Select Pictures > Send as to send pictures to other phones or to a PC via multimedia messaging, IR or Bluetooth. See 'Sending and receiving items' on page 30. You can also save pictures that you have received via email and multimedia messages. See 'Incoming multimedia messages' on page 91 and 'Receiving attachments' on page 96. Pictures in JPEG can also be imported/exported from/to a memory card. Note Pictures with Forward lock cannot be sent further. Zooming pictures, widescreen and full screen From the detail view of the picture you can: • Tap and to zoom in and out. • Tap and drag the zoomed picture to view specific details in the picture. • Tap a picture to display it in widescreen. Tap it again to display it in fullscreen. Tap and drag the picture to view specific details. Tap once more to zoom in. Return to the detail view by tapping, or pressing the Jog Dial backwards. • Rotate the Jog Dial to browse the pictures in widescreen view. Moving, copying and deleting From the detail view of the picture you can: • Select a folder from the folders menu to move the picture to that folder (internal or on a Memory Stick). See 'Folders' on page 28 for more information. • Select Pictures > Copy to to copy the picture to another folder (internal or on a Memory Stick). • Select Pictures > Delete picture to delete it. • Select Pictures > Copy picture to copy the picture to a clipboard so that you can paste it into an item in another application. Pictures and Image editor 65