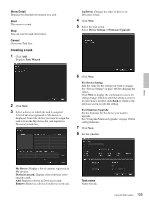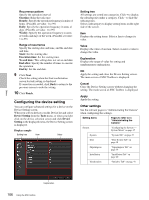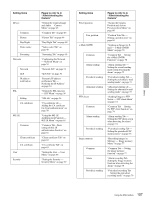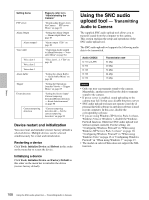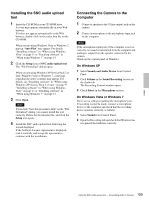Sony SNCEP520 User Manual (SNC-ER/EP User Guide) - Page 104
Using the Firmware Upgrade, Using the Schedule Task, Updating
 |
View all Sony SNCEP520 manuals
Add to My Manuals
Save this manual to your list of manuals |
Page 104 highlights
5 Click Cancel to exit the program. Using the Firmware Upgrade Using the Firmware Upgrade function of the SNC toolbox allows you to upgrade the firmware of the device. Starting the Firmware Upgrade 1 Select the device to upgrade its firmware from the Device list. You can select multiple devices at the same time. 2 Right click the mouse. Click Firmware Upgrade from the displayed menu. The Firmware Upgrade screen is displayed. *** *** Updating 1 Set the order of devices perform update using Up and Down. 2 Click Browse and select an upgrade file for each model. 3 Select how many devices to upgrade in Paralleled upgrade quantity. 4 To back up the camera setting, check Backup device setting. 5 Click Start upgrading. Upgrading starts. Notes • To stop upgrading, click Stop upgrading. To protect some devices, during the process of upgrading, upgrading cannot be canceled. • Do not turn off the power until the device restarts after upgrading. Using the Schedule Task You can specify the time or interval to change the Device setting or perform Firmware upgrade. Click Task to display the Task List, which shows a list of scheduled executable tasks. Others Device list Module list Tip The Firmware Upgrade screen can also be displayed using the following method: • Select Firmware Upgrade from the Tools menu. Device list Select the device to upgrade. A progress bar is displayed when updating is in process. The status field shows current status. Module list To display the dialog, click the Browse button on the right side of the model to update (listed in the module list). Select the target SVU file from the dialog. You can select one file for each model. Task List Displays the list of scheduled executable tasks. Add Displays the Task Wizard. Modify You can edit a task. Delete You can delete a task. 104 Using the SNC toolbox