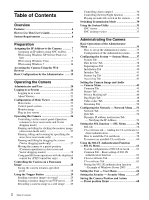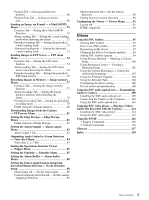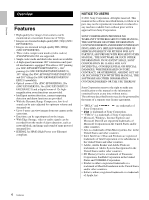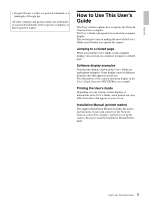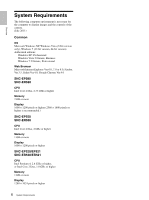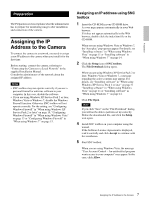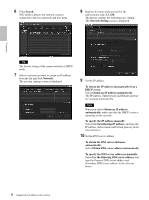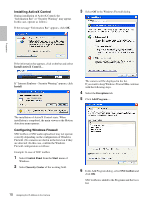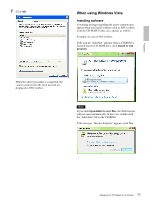Sony SNCEP520 User Manual (SNC-ER/EP User Guide) - Page 7
Preparation, Assigning the IP Address to the Camera, Assigning an IP address using SNC toolbox
 |
View all Sony SNCEP520 manuals
Add to My Manuals
Save this manual to your list of manuals |
Page 7 highlights
Preparation Preparation The Preparation section explains what the administrator has to prepare for monitoring images after installation and connection of the camera. Assigning the IP Address to the Camera To connect the camera to a network, you need to assign a new IP address to the camera when you install it for the first time. Before starting, connect the camera, referring to "Connecting the Camera to a Local Network" in the supplied Installation Manual. Consult the administrator of the network about the assigned IP address. Notes • SNC toolbox may not operate correctly if you use a personal firewall or antivirus software in your computer. In this case, disable the software. • If you are using Windows XP Service Pack 2 or later, Windows Vista or Windows 7, disable the Windows Firewall function. Otherwise SNC toolbox will not operate correctly. For the setting, see "Configuring Windows Firewall" in "When using Windows XP Service Pack 2 or later" on page 10, "Configuring Windows Firewall" in "When using Windows Vista" on page 13 or "Configuring Windows Firewall" in "When using Windows 7" on page 15. Assigning an IP address using SNC toolbox 1 Insert the CD-ROM in your CD-ROM drive. A cover page appears automatically in your Web browser. If it does not appear automatically in the Web browser, double-click the index.htm file on the CD-ROM. When you are using Windows Vista or Windows 7, the "Auto play" pop-up may appear. For details, see "Installing software" in "When using Windows Vista" on page 11 or "Installing software" in "When using Windows 7" on page 14. 2 Click the Setup icon of SNC toolbox. The File Download dialog opens. When you are using Windows XP Service Pack 2 or later, Windows Vista or Windows 7, a message regarding the active contents may appear. For details, see "Installing software" in "When using Windows XP Service Pack 2 or later" on page 9, "Installing software" in "When using Windows Vista" on page 11 or "Installing software" in "When using Windows 7" on page 14. 3 Click File Open. Note If you click "Save" on the "File Download" dialog, you will not be able to perform set up correctly. Delete the downloaded file, and click the Setup icon again. 4 Install SNC toolbox on your computer using the wizard. If the Software License Agreement is displayed, read it carefully and click Accept to continue with the installation. 5 Start SNC toolbox. When you are using Windows Vista, the message "User Account Control - An unidentified program wants access to your computer" may appear. In this case, click Allow. 7 Assigning the IP Address to the Camera