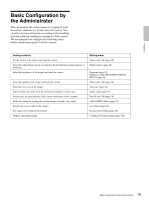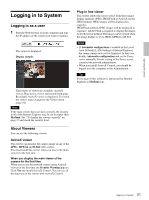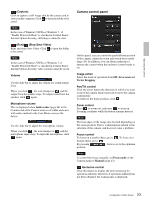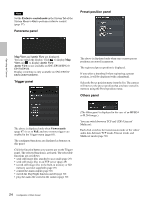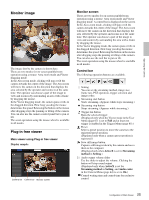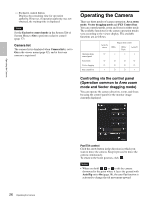Sony SNCEP520 User Manual (SNC-ER/EP User Guide) - Page 23
Camera control panel, Capture, Stop Save Video, Volume, Microphone volume, Image action
 |
View all Sony SNCEP520 manuals
Add to My Manuals
Save this manual to your list of manuals |
Page 23 highlights
Operating the Camera (Capture) Click to capture a still image shot by the camera and to store it in the computer. Click to open the folder to be saved. Note In the case of Windows VISTA or Windows 7, if "Enable Protected Mode" is checked in Control PanelInternet Option-Security, still images cannot be shot. (Run)/ (Stop Save Video) Runs and stops Save Video. Click to open the folder to be saved. Note In the case of Windows VISTA or Windows 7, if "Enable Protected Mode" is checked in Control PanelInternet Option-Security, video content cannot be saved. Volume Use the slide bar to adjust the volume for sound output level. When you click , the icon changes to and the output from the speaker stops. To output sound from the speaker, click again. Microphone volume This is displayed when Audio codec (page 44) in the Common tab of the Camera menu is set to On, and a user with audio enabled in the User Menu accesses the device. Use the slide bar to adjust the microphone volume. When you click , the icon changes to and the microphone input stops. To input the microphone, click again. Camera control panel On this panel, you can control the pan/tilt/home position of the camera, adjust the zoom and switch focus mode (page 26). In addition, you can obtain authority to operate the camera when the exclusive control mode is on. Image action Select the mode of operation from Off, Area zoom and Vector dragging. Pan/Tilt control Click the arrow button the direction in which you want to move the camera. Keep it pressed to move the camera continuously. To return to the home position, click . Zoom control Press to zoom out, and press to zoom in. Zooming continues while the button remains pressed. Note The four edges of the image may be dark depending on the zoom position. This is a phenomenon related to the structure of the camera, and does not cause a problem. Focus control To focus on a nearby object, press . To focus on a distant object, press . By pressing , focus is set to the optimum position. Note To control the focus manually, set Focus mode of the Camera menu to Manual (page 43). Exclusive control Click this button to display the time remaining for operation authority. However, if operation authority has not been obtained, the waiting time is displayed. 23 Configuration of Main Viewer