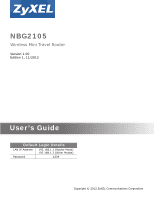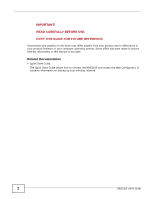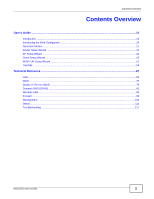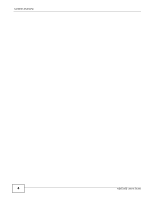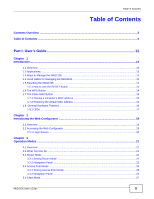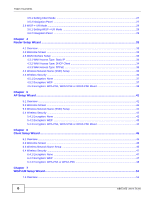ZyXEL NBG2105 User Guide
ZyXEL NBG2105 Manual
 |
View all ZyXEL NBG2105 manuals
Add to My Manuals
Save this manual to your list of manuals |
ZyXEL NBG2105 manual content summary:
- ZyXEL NBG2105 | User Guide - Page 1
NBG2105 Wireless Mini Travel Router Version 1.00 Edition 1, 11/2012 Quick Start Guide User's Guide Default Login Details LAN IP Address 192.168.1.1 (Router Mode) 192.168.1.2 (Other Modes) Passwordwww.zyxel.com 1234 Copyright © 2012 ZyXEL Communications Corporation - ZyXEL NBG2105 | User Guide - Page 2
effort has been made to ensure that the information in this manual is accurate. Related Documentation • Quick Start Guide The Quick Start Guide shows how to connect the NBG2105 and access the Web Configurator. It contains information on setting up your wireless network. 2 NBG2105 User's Guide - ZyXEL NBG2105 | User Guide - Page 3
Wizard ...41 Client Setup Wizard ...45 WISP+UR Setup Wizard ...51 Tutorials ...59 Technical Reference ...67 LAN ...69 WAN ...73 Quality of Service (QoS) ...79 Dynamic DNS (DDNS) ...81 Wireless LAN ...83 Firewall ...99 Management ...105 Status ...111 Troubleshooting ...121 NBG2105 User's Guide 3 - ZyXEL NBG2105 | User Guide - Page 4
Contents Overview 4 NBG2105 User's Guide - ZyXEL NBG2105 | User Guide - Page 5
3 Operation Modes ...21 3.1 Overview ...21 3.2 What You Can Do ...21 3.3 Router Mode ...21 3.3.1 Setting Router Mode ...22 3.3.2 Navigation Panel ...22 3.4 Access Point Mode ...24 3.4.1 Setting Access Point Mode ...25 3.4.2 Navigation Panel ...25 3.5 Client Mode ...27 NBG2105 User's Guide 5 - ZyXEL NBG2105 | User Guide - Page 6
WISP + UR Mode ...29 3.6.2 Navigation Panel ...29 Chapter 4 Router Setup Wizard ...33 4.1 Overview ...33 4.2 Welcome Screen ...33 4.3 WAN Interface Setup ...33 4.3.1 WAN Access Type: Static IP ...34 4.3.2 WAN Access Type: DHCP Client 34 4.3.3 WAN Access Type: PPPoE ...35 4.4 Wireless Network Name - ZyXEL NBG2105 | User Guide - Page 7
Client ...52 7.3.3 PPPoE ...53 7.4 Wireless Network Name Setup ...54 7.5 Wireless Wireless Network with WPS 59 8.2.1 Push Button Configuration (PBC 59 8.2.2 PIN Configuration ...60 8.3 Configure Wireless LAN Interface Setup Screen ...70 9.4.1 Active DHCP Client Screen ...71 Chapter 10 WAN ...73 10.1 - ZyXEL NBG2105 | User Guide - Page 8
13.1.2 What You Should Know ...84 13.2 Wireless Basic Screen ...86 13.3 Active Wireless Clients Screen ...87 13.4 Advanced Wireless Settings Screen 88 13.5 Wireless Security ...89 13.5.1 Disabled ...89 13.5.2 14.6 MAC Filtering Screen ...101 14.7 URL Filtering Screen ...102 8 NBG2105 User's Guide - ZyXEL NBG2105 | User Guide - Page 9
121 17.3 NBG2105 Access and Login ...122 17.4 Internet Access ...123 17.5 Resetting the NBG2105 to Its Factory Defaults 124 17.6 Wireless LAN Connections ...125 Appendix A Pop-up Windows, JavaScript and Java Permissions 127 Appendix B Legal Information...137 Index ...143 NBG2105 User's Guide 9 - ZyXEL NBG2105 | User Guide - Page 10
Table of Contents 10 NBG2105 User's Guide - ZyXEL NBG2105 | User Guide - Page 11
PART I User's Guide 11 - ZyXEL NBG2105 | User Guide - Page 12
12 - ZyXEL NBG2105 | User Guide - Page 13
can communicate with each other and access the Internet. • Wireless. Wireless clients can connect to the NBG2105 to access network resources. You can use WPS (WiFi Protected Setup) to create an instant network connection with another WPScompatible device. • WAN. Connect to a broadband modem/router - ZyXEL NBG2105 | User Guide - Page 14
use the RESET button on the underside of the NBG2105 to reload the factory-default configuration file. This means that you will lose all configurations that you had previously saved, the password and the IP address will be reset to the defaults shown on the cover of this user's guide. 1.5.1 How to - ZyXEL NBG2105 | User Guide - Page 15
you clone the MAC address prior to hooking up the WAN port or connecting to an AP or wireless router with Internet access. Note: MAC cloning is supported only when the NBG2105 is in Router mode. 1.7.1 Cloning a computer's MAC address 1 Make sure the power LED is on (not blinking). 2 To copy and use - ZyXEL NBG2105 | User Guide - Page 16
Connect this to your Ethernet network. These show the status of your NBG2105. In Router/AP or WISP+UR mode, push this for less than 2 seconds to connect to a wireless client via WPS. In Client mode, push this for less than 2 seconds to connect to an upstream AP via WPS. 16 NBG2105 User's Guide - ZyXEL NBG2105 | User Guide - Page 17
this for 2 to 5 seconds to clone the first client's MAC address. Push this for more than 5 seconds to reset the NBG2105's MAC address to the factory default. Micro USB Reset (on the underside of the NBG2105) Note: This only works in Router mode. Connect this to a power supply or computer. Connect - ZyXEL NBG2105 | User Guide - Page 18
a wireless client or cloning a MAC address. WPS is disabled or has failed. This LED is off for ten seconds and then the NBG2105 automatically restarts when MAC cloning has failed. The NBG2105 is receiving power and functioning properly. Boot up process. The NBG2105 is resetting to factory default - ZyXEL NBG2105 | User Guide - Page 19
the USB driver in the computer to access the Web Configurator through a USB-to-Ethernet connection (refer to the Quick Start Guide). Table 3 Accessing the NBG2105 OPERATION MODE THROUGH THE ETHERNET LAN PORT Router Mode AP Mode Client Mode V WISP + UR Mode V VIA WIRELESS LAN CONNECTIONS - ZyXEL NBG2105 | User Guide - Page 20
Type "admin" (default) as the user name. Password Type "1234" (default) as the password. Language Select the language you want to use to configure the Web Configurator. Click Login. Login Click this to login. Reset Click this to begin configuring this screen afresh. 20 NBG2105 User's Guide - ZyXEL NBG2105 | User Guide - Page 21
The running applications and services of the network devices connected to the NBG2105 can be interrupted. Note: In WISP + UR and Client modes, you should know the SSID and wireless security details of the access point to which you want to connect. 3.3 Router Mode A router connects your local network - ZyXEL NBG2105 | User Guide - Page 22
the power LED is on (not blinking). 2 Slide the Operation Mode Switch to Router. See Section 1.8 on page 16. 3 The NBG2105 restarts after you slide the Operation Mode Switch. 3.3.2 Navigation Panel Use the sub-menus on the navigation panel to configure NBG2105 features. 22 NBG2105 User's Guide - ZyXEL NBG2105 | User Guide - Page 23
: Router Mode MENU FUNCTION Wizard The Web Configurator's wizard setup helps you configure your device in router mode for wireless encryption. WPS Use this to quickly set up a wireless network with strong security, without having to configure security settings manually. NBG2105 User's Guide - ZyXEL NBG2105 | User Guide - Page 24
your NBG2105's system password. Upgrade Firmware Use this to upload firmware to your NBG2105. Backup/ Restore Use this to view information related to factory defaults, backup configuration, and restoring configuration. Operation Use this to change between access point mode and router mode - ZyXEL NBG2105 | User Guide - Page 25
Setting Access Point Mode Select Access Point Mode if your device bridges traffic between clients on the same network. To set Access Point mode: 1 Make sure the power LED is on (not blinking). 2 Slide the Operation Mode Switch to Router. See Section 1.8 on page 16. 3 The NBG2105 restarts after you - ZyXEL NBG2105 | User Guide - Page 26
your NBG2105's system password. Upgrade Firmware Use this to upload firmware to your NBG2105. Backup/ Restore Use this to view information related to factory defaults, backup configuration, and restoring configuration. Operation Use this to change between access point mode and router mode - ZyXEL NBG2105 | User Guide - Page 27
1.8 on page 16. 3 The NBG2105 restarts after you slide the Operation Mode Switch. To allow NBG2105 clients access to the Internet, the NBG2105 must be routed to the access point. 3.5.2 Navigation Panel Use the sub-menus on the navigation panel to configure NBG2105 features. NBG2105 User's Guide 27 - ZyXEL NBG2105 | User Guide - Page 28
up a wireless network with strong security, without having to configure security settings manually. Management NTP Use this to change your NBG2105's time and date. Password Use this to change your NBG2105's system password. Upgrade Firmware Use this to upload firmware to your NBG2105. Backup - ZyXEL NBG2105 | User Guide - Page 29
+UR B Access Point 3.6.1 Setting WISP + UR Mode Select WISP + UR Mode if your NBG2105 needs a wireless client to connect to an existing access point, still have router functions, and also allow wireless clients to associate with the NBG2105. To set WISP + UR mode: 1 Make sure the power LED is on - ZyXEL NBG2105 | User Guide - Page 30
device in WISP+UR mode for the first time wireless encryption. Site Survey Use this to scan for and connect to a wireless network automatically. WPS Use this to quickly set up a wireless network with strong security, without having to configure security settings manually. 30 NBG2105 User's Guide - ZyXEL NBG2105 | User Guide - Page 31
Use this to change your NBG2105's time and date. Password Use this to change your NBG2105's system password. Upgrade Firmware Use this to upload firmware to your NBG2105. Backup/ Restore Use this to view information related to factory defaults, backup configuration, and restoring configuration - ZyXEL NBG2105 | User Guide - Page 32
Chapter 3 Operation Modes 32 NBG2105 User's Guide - ZyXEL NBG2105 | User Guide - Page 33
the user name and "1234" (default) as the password. Click Login. Click Wizard in router mode to open the Welcome screen. Click Next after reading the instructions on this screen. Figure 12 Welcome 4.3 WAN Interface Setup The NBG2105 offers three WAN access types. They are Static IP, DHCP Client or - ZyXEL NBG2105 | User Guide - Page 34
to the next step in the wizard. 4.3.2 WAN Access Type: DHCP Client Select DHCP Client as the WAN Access Type to make the WAN port setup its IP configuration via DHCP. Click Next to proceed with the Wireless Network Name (SSID) screen. Figure 14 WAN Access Type: DHCP Client 34 NBG2105 User's Guide - ZyXEL NBG2105 | User Guide - Page 35
and offer new IP services for specific users. Operationally, PPPoE saves significant effort for both the subscriber and the ISP/carrier, as it requires no specific configuration of the broadband modem at the subscriber's site. By implementing PPPoE directly on the NBG2105 (rather than individual - ZyXEL NBG2105 | User Guide - Page 36
Router Setup Wizard The following table describes the labels in this screen. Table 11 WAN Access Type: PPPoE LABEL DESCRIPTION WAN Access Type Select PPPoE to make the NBG2105 get its IP configuration via PPPoE. User Name Enter the user name provided by your ISP. Password Enter the password - ZyXEL NBG2105 | User Guide - Page 37
Click this to finish the wizard. 4.5.2 Encryption: WEP Choose WEP in the Encryption field to protect your wireless network with Wired Equivalent Privacy. Complete the fields described. Click Finished to save the configuration end exit the wizard. Figure 18 Encryption: WEP NBG2105 User's Guide 37 - ZyXEL NBG2105 | User Guide - Page 38
Router Setup Wizard The following table describes the labels in this screen. Table 14 Encryption: WEP LABEL Encryption Key Length DESCRIPTION Select WEP to allow clients WPA2-PSK Mixed in the Encryption field to protect your wireless network with WPA-PSK, WPA2-PSK or both at NBG2105 User's Guide - ZyXEL NBG2105 | User Guide - Page 39
Router Setup Wizard The following table describes the labels in this screen. Table 15 Encryption: WPA-PSK, WPA2-PSK or WPA2-PSK Mixed LABEL Encryption Pre-Shared Key Format DESCRIPTION Select WPA-PSK, WPA2-PSK or WPA2-PSK Mixed to allow clients this to finish the wizard. NBG2105 User's Guide 39 - ZyXEL NBG2105 | User Guide - Page 40
Chapter 4 Router Setup Wizard 40 NBG2105 User's Guide - ZyXEL NBG2105 | User Guide - Page 41
as the website address. Type "admin" (default) as the user name and "1234" (default) as the password. Click Login. Click Wizard in router mode to open the Welcome screen. Click Next after reading the instructions on this screen. Figure 20 Welcome 5.3 Wireless Network Name (SSID) Setup Name your - ZyXEL NBG2105 | User Guide - Page 42
kind of security you select. 5.4.1 Encryption: None Choose None in the Encryption field to let wireless devices within range access your wireless network. Complete the fields described. Click Finished to save the configuration end exit the wizard. Figure 22 Encryption: None 42 NBG2105 User's Guide - ZyXEL NBG2105 | User Guide - Page 43
WEP LABEL Encryption Key Length DESCRIPTION Select WEP to allow clients to associate this network with WEP authentication. Select 64- key. The WEP keys are used to encrypt data. Both the NBG2105 and the wireless stations must use the same WEP key for data transmission. If NBG2105 User's Guide 43 - ZyXEL NBG2105 | User Guide - Page 44
-PSK or WPA2-PSK Mixed in the Encryption field to protect your wireless network with WPA-PSK, WPA2-PSK or both at the same time allow clients to associate this network with WPA-PSK, WPA2-PSK or either WPA-PSK or WPA2-PSK authentication. Select Passphrase to make the NBG2105 NBG2105 User's Guide - ZyXEL NBG2105 | User Guide - Page 45
.168.1.2" as the website address. Type "admin" (default) as the user name and "1234" (default) as the password. Click Login. Click Wizard in client mode to open the Welcome screen. Click Next after reading the instructions on this screen. Figure 25 Welcome 6.3 Wireless Network Name Setup Name your - ZyXEL NBG2105 | User Guide - Page 46
in client mode to connect. Channel Enter the channel number used by the wireless device to which the NBG2105 is connecting. This is optional if the AP does not broadcast and hides the SSID. Site Survey Click this to search for available wireless devices within transmission range and update this - ZyXEL NBG2105 | User Guide - Page 47
in the wizard. Finished Click this to finish the wizard. 6.4.2 Encryption: WEP Choose WEP in the Encryption field to protect your wireless network with Wired Equivalent Privacy. Complete the fields described. Click Finished to save the configuration end exit the wizard. NBG2105 User's Guide 47 - ZyXEL NBG2105 | User Guide - Page 48
Key Length DESCRIPTION Select WEP to allow clients to associate this network with WEP authentication. keys are used to encrypt data. Both the NBG2105 and the wireless stations must use the same WEP key for data PSK in the Encryption field to protect your wireless network with WPA-PSK or WPA2-PSK encryption. - ZyXEL NBG2105 | User Guide - Page 49
Format DESCRIPTION Select WPA-PSK or WPA2-PSK to allow clients to associate this network with WPA or WPA2 authentication. Select Passphrase to make the NBG2105 generate a key from a phrase typed into the Pre- the previous step in the wizard. Click this to finish the wizard. NBG2105 User's Guide 49 - ZyXEL NBG2105 | User Guide - Page 50
Chapter 6 Client Setup Wizard 50 NBG2105 User's Guide - ZyXEL NBG2105 | User Guide - Page 51
"admin" (default) as the user name and "1234" (default) as the password. Click Login. Click Wizard in WISP+UR mode to open the Welcome screen. Click Next after reading the instructions on this screen. Figure 30 Welcome 7.3 WAN Interface Setup Click Network > WAN to change how your NBG2105's WAN - ZyXEL NBG2105 | User Guide - Page 52
32 WAN: DHCP Client The following table describes the labels in this screen. Table 25 WAN: DHCP Client LABEL DESCRIPTION WAN Access Type Select DHCP Client to make the NBG2105 get its IP configuration from a DHCP server. Cancel Click this to cancel the wizard. 52 NBG2105 User's Guide - ZyXEL NBG2105 | User Guide - Page 53
the user name provided by your ISP. Password Enter the password provided by your ISP. Cancel Click this to cancel the wizard. Back Click this to go back to the previous step in the wizard. Next Click this to open a screen to configure wireless security options. NBG2105 User's Guide 53 - ZyXEL NBG2105 | User Guide - Page 54
and update this table. SSID This shows the SSID of the wireless device. BSSID This shows the MAC address of the wireless device. Channel This shows the channel number and wireless standard used by this wireless device. Type This shows the type of device found in the survey. 54 NBG2105 User - ZyXEL NBG2105 | User Guide - Page 55
any wireless security on your NBG2105, your network is accessible to any wireless networking device that is within range. Cancel Click this to cancel the wizard. Back Click this to go back to the previous step in the wizard. Finished Click this to finish the wizard. NBG2105 User's Guide 55 - ZyXEL NBG2105 | User Guide - Page 56
to protect your wireless network with Wired DESCRIPTION Select WEP to allow clients to associate this network with WEP are used to encrypt data. Both the NBG2105 and the wireless stations must use the same WEP key the Encryption field to protect your wireless network with WPA-PSK or WPA2-PSK - ZyXEL NBG2105 | User Guide - Page 57
Format DESCRIPTION Select WPA-PSK or WPA2-PSK to allow clients to associate this network with WPA or WPA2 authentication. Select Passphrase to make the NBG2105 generate a key from a phrase typed into the Pre- the previous step in the wizard. Click this to finish the wizard. NBG2105 User's Guide 57 - ZyXEL NBG2105 | User Guide - Page 58
Chapter 7 WISP+UR Setup Wizard 58 NBG2105 User's Guide - ZyXEL NBG2105 | User Guide - Page 59
uses the NWD210N) driver and utility in your notebook. 3 In the wireless client utility, find the WPS settings. Enable WPS and press the WPS button (Start or WPS button) 4 Log into NBG2105's Web Configurator and press the Start PBC button in the Wireless LAN > WPS screen. NBG2105 User's Guide 59 - ZyXEL NBG2105 | User Guide - Page 60
interface and the client's utilities. 1 Launch your wireless client's configuration utility. Go to the WPS settings and select the PIN method to get a PIN number. 2 Enter the PIN number into the Station PIN Number field in the Wireless LAN > WPS screen on the NBG2105. 60 NBG2105 User's Guide - ZyXEL NBG2105 | User Guide - Page 61
settings with the following parameters on your NBG2105. This section does not apply to Client mode. SSID Channel Security SSID_Example3 6 WPA2-PSK (Pre-Shared Key: ThisismyWPA-PSKpre-sharedkey) Follow the steps below to configure the wireless settings on your NBG2105. NBG2105 User's Guide 61 - ZyXEL NBG2105 | User Guide - Page 62
Tutorials The instructions require that your hardware is connected (see the Quick Start Guide) and you are logged into the Web Configurator through your LAN connection (see Section 2.2 on page 19). 1 Make sure your NBG2105 is turned on and working as an AP or wireless router. 2 Open the Wireless LAN - ZyXEL NBG2105 | User Guide - Page 63
Configure Your Notebook Note: We use the ZyXEL NWD2205 wireless adapter utility screens as an example for the wireless client. The screens may vary for different models. 1 The NBG2105 supports IEEE 802.11b, IEEE 802.11g and IEEE 802.11n wireless clients. Make sure that your notebook or computer - ZyXEL NBG2105 | User Guide - Page 64
Chapter 8 Tutorials 4 Select SSID_Example3 and click Connect. 5 Select AES and type the security key in the following screen. Click Next. 6 The Confirm Save window appears. Check your settings and click Save to continue. 64 NBG2105 User's Guide - ZyXEL NBG2105 | User Guide - Page 65
Troubleshooting section of this User's Guide. If your connection is successful, open your Internet browser and enter http://www.zyxel.com or the URL of any other web site in the address bar. If you are able to access the web site, your wireless connection is successfully configured. NBG2105 User - ZyXEL NBG2105 | User Guide - Page 66
Chapter 8 Tutorials 66 NBG2105 User's Guide - ZyXEL NBG2105 | User Guide - Page 67
PART II Technical Reference 67 - ZyXEL NBG2105 | User Guide - Page 68
68 - ZyXEL NBG2105 | User Guide - Page 69
a shared communication system to NBG2105 are preset in the factory with the following values: • IP address of 192.168.1.1 (Router mode) or 192.168.1.2 (non-router modes) with subnet mask of 255.255.255.0 (24 bits) • DHCP server enabled (Router mode or WISP+UR mode) with client NBG2105 User's Guide 69 - ZyXEL NBG2105 | User Guide - Page 70
DHCP server is disabled by default when the NBG2105 is in AP or Client mode. Select Server to enable the DHCP server of the NBG2105. When configured as a server, the NBG2105 provides TCP/IP configuration for the clients. DHCP Client Range Select Disable to stop the NBG2105 acting as a DHCP server - ZyXEL NBG2105 | User Guide - Page 71
address leased to a DHCP client. MAC Address This shows the MAC address of the client that leased the IP address. Time Expired (s) This shows how many seconds remain on the DHCP lease. Refresh Click this to update the screen. Close Click this to close this screen. NBG2105 User's Guide 71 - ZyXEL NBG2105 | User Guide - Page 72
Chapter 9 LAN 72 NBG2105 User's Guide - ZyXEL NBG2105 | User Guide - Page 73
, you need to use the same encapsulation method used by your ISP (Internet Service Provider). If your ISP offers a dial-up Internet connection using PPPoE (PPP over Ethernet), they should also provide a username and password (and service name) for user authentication. NBG2105 User's Guide 73 - ZyXEL NBG2105 | User Guide - Page 74
NBG2105 to communicate with other devices in other networks. It can be static (fixed) or dynamically assigned by the ISP each time the NBG2105 of www.zyxel.com is manually enter them in the DNS server fields. 2 If your ISP dynamically assigns the DNS server IP addresses (along with the NBG2105 - ZyXEL NBG2105 | User Guide - Page 75
of the WAN interface to factory defaults. Apply Changes Reset This field is available only when the NBG2105 is in router mode. Click this to save changes back to the NBG2105. Click this to begin configuring this screen afresh. 10.4.2 DHCP Client Select DHCP Client from WAN Access Type to make - ZyXEL NBG2105 | User Guide - Page 76
of the WAN interface to factory defaults. Apply Changes Reset This field is available only when the NBG2105 is in router mode. Click this to save changes back to the NBG2105. Click this to begin configuring this screen afresh. 10.4.3 PPPoE The NBG2105 supports PPPoE (Point-to-Point Protocol over - ZyXEL NBG2105 | User Guide - Page 77
router mode. Click this to reset the MAC address of the WAN interface to factory defaults. Apply Changes Reset This field is available only when the NBG2105 is in router mode. Click this to save changes back to the NBG2105. Click this to begin configuring this screen afresh. NBG2105 User's Guide - ZyXEL NBG2105 | User Guide - Page 78
Chapter 10 WAN 78 NBG2105 User's Guide - ZyXEL NBG2105 | User Guide - Page 79
CHAPTER 11 Quality of Service (QoS) 11.1 Overview Quality of Service (QoS) refers to both a network's ability the network inadequate for time-critical application such as video-ondemand. Configure QoS on the NBG2105 to reserve bandwidth for certain traffic based on the IP address or MAC address. 11.2 - ZyXEL NBG2105 | User Guide - Page 80
Chapter 11 Quality of Service (QoS) The following table describes the labels in Mode. Select Click this to select this rule. Delete Selected Click this to delete the selected rules. Delete All Click this to delete all rules. Reset Click this to reset all selections. 80 NBG2105 User's Guide - ZyXEL NBG2105 | User Guide - Page 81
the NBG2105 or a server in your network. Note: The NBG2105 must have a public global IP address and you should have your registered DDNS account information on hand. 12.3 Dynamic DNS To change your NBG2105's DDNS, click Network > Dynamic DNS. Figure 47 Network > Dynamic DNS NBG2105 User's Guide 81 - ZyXEL NBG2105 | User Guide - Page 82
your service provider to your NBG2105. If you've selected TZO in the Service Provider field, enter the key you registered with the service provider. Apply Changes Click this to save changes back to the NBG2105. Reset Click this to begin configuring this screen afresh. 82 NBG2105 User's Guide - ZyXEL NBG2105 | User Guide - Page 83
• Use the Advanced screen to configure wireless advanced features, such as the output power and set the RTS/CTS Threshold (Section 13.4 on page 88). • Use the Security screen to set up wireless security between the NBG2105 and the wireless clients (Section 13.5 on page 89). NBG2105 User's Guide 83 - ZyXEL NBG2105 | User Guide - Page 84
that is sent in the wireless network. It is the process of taking data and encoding it, usually using a secret code, so that it becomes unreadable unless decrypted with the proper code or pass phrase. If you do not know the secret code, you cannot understand the message. 84 NBG2105 User's Guide - ZyXEL NBG2105 | User Guide - Page 85
clients support WPA2-PSK, use WPA2-PSK for stronger data encryption. If the AP or the wireless clients do not support WPA2-PSK, just use WPA-PSK. Select WEP only when the AP and/or wireless clients do not support WPA-PSK or WPA2-PSK. WEP is less secure than WPA-PSK or WPA2-PSK. NBG2105 User's Guide - ZyXEL NBG2105 | User Guide - Page 86
MAC address for each wireless client, see the appropriate User's Guide or other documentation. You can use the MAC address filter to tell the AP which wireless clients are allowed or not allowed to use the wireless network. If a wireless client is allowed to use the wireless network, it still has - ZyXEL NBG2105 | User Guide - Page 87
to save changes back to the NBG2105. Click this to begin configuring this screen afresh. 13.3 Active Wireless Clients Screen Click Show Active Clients in Wireless LAN > Basic to show the clients connected to the NBG2105. Figure 50 Wireless LAN > Basic: Show Active Clients NBG2105 User's Guide 87 - ZyXEL NBG2105 | User Guide - Page 88
in this screen. Table 39 Wireless LAN > Basic: Show Active Clients LABEL DESCRIPTION MAC Address This shows the MAC addresses of wireless clients associated with the NBG2105. Mode This shows which wireless standard a wireless client is using to connect to the NBG2105. Tx Packet This shows - ZyXEL NBG2105 | User Guide - Page 89
wireless clients to communicate with the access points without any data encryption. Note: If you do not enable any wireless security on your NBG2105, your network is accessible to any wireless networking device that is within range. Figure 52 Wireless LAN > Security: Disabled NBG2105 User's Guide - ZyXEL NBG2105 | User Guide - Page 90
the labels in this screen. Table 41 Wireless LAN > Security: Disabled LABEL DESCRIPTION Encryption Select Disabled to allow any client to associate this network without authentication. Apply Changes Click this to save changes back to the NBG2105. Reset Click this to begin configuring this - ZyXEL NBG2105 | User Guide - Page 91
NBG2105. Reset Click this to begin configuring this screen afresh. 13.5.3 WPA-PSK/WPA2-PSK/WPA2-PSK Mixed Select WPA-PSK, WPA2-PSK or WPA2-PSK Mixed from the Encryption list. Figure 54 Wireless back to the NBG2105. Click this to begin configuring this screen afresh. NBG2105 User's Guide 91 - ZyXEL NBG2105 | User Guide - Page 92
to which you want the NBG2105 in WISP+UR mode or client mode to connect. Channel Enter the channel number used by the wireless device to which the NBG2105 is connecting. Site Survey Click this to search for available wireless devices within transmission range and update this table. SSID This - ZyXEL NBG2105 | User Guide - Page 93
The screen varies depending on what you select in the Encryption field. 13.7.1 None Select None if the NBG2105 can communicate with the selected access point without any data encryption. Figure 56 Wireless LAN > Site Survey: None The following table describes the labels in this screen. Table 45 - ZyXEL NBG2105 | User Guide - Page 94
Wireless LAN > Site Survey: WEP LABEL Encryption Key Type DESCRIPTION Select WEP to associate with the selected AP using WEP authentication. Select Open, Shared or Both. Key Length This field specifies whether the NBG2105 data. Both the NBG2105 and the access point associate the NBG2105 with the - ZyXEL NBG2105 | User Guide - Page 95
.8 WPS Screen Use this screen to enable/disable WPS, view or generate a new PIN number and check current WPS status. To open this screen, click Wireless LAN > WPS. The screen varies depending on the operation mode in which the NBG2105 is working. NBG2105 User's Guide 95 - ZyXEL NBG2105 | User Guide - Page 96
describes the labels in this screen. Table 48 Wireless LAN > WPS (Router, AP, or WISP+UR mode) LABEL Disable WPS Apply Changes Reset WPS Status DESCRIPTION Select this to turn off the WPS feature. Click this to save changes back to the NBG2105. Click this to begin configuring this screen afresh - ZyXEL NBG2105 | User Guide - Page 97
Wireless LAN > WPS (Client mode) LABEL Disable WPS Apply Changes Reset Self PIN Number DESCRIPTION Select this to turn off the WPS feature. Click this to save changes back to the NBG2105 . To change your NBG2105's MAC filter settings, click Wireless LAN > MAC Filtering. NBG2105 User's Guide 97 - ZyXEL NBG2105 | User Guide - Page 98
to the NBG2105. Comment This shows a description of this access control entry. Select Click this to select this rule. Delete Selected Click this to delete the selected rules. Delete All Click this to delete all rules. Reset Click this to reset all selections. 98 NBG2105 User's Guide - ZyXEL NBG2105 | User Guide - Page 99
every security problem. Guidelines For Enhancing Security 1 Change the default password via Web Configurator. 2 Think about access control before you connect to the network in any way, including attaching a modem to the port. 3 Limit who can access your router. 4 Don't enable any local service (such - ZyXEL NBG2105 | User Guide - Page 100
by configuring the services to communicate only with specific peers, and protect by configuring rules to block packets for the services at specific interfaces. 6 Keep the NBG2105 in a Delete All Click this to delete all rules. Reset Click this to reset all selections. 100 NBG2105 User's Guide - ZyXEL NBG2105 | User Guide - Page 101
to select this rule. Delete Selected Click this to delete the selected rules. Delete All Click this to delete all rules. Reset Click this to reset all selections. 14.6 MAC Filtering Screen Click Firewall > MAC Filtering to apply filtering based on MAC addresses. NBG2105 User's Guide 101 - ZyXEL NBG2105 | User Guide - Page 102
Click this to select this rule. Delete Selected Click this to delete the selected rules. Delete All Click this to delete all rules. Reset Click this to reset all selections. 14.7 URL Filtering Screen Click Firewall > URL Filtering to apply filtering based on URLs. 102 NBG2105 User's Guide - ZyXEL NBG2105 | User Guide - Page 103
description of this rule. Apply Changes Click this to save changes back to the NBG2105. Reset Click this to begin configuring this screen afresh. Current Filter Table URL Address This All Click this to delete all rules. Reset Click this to reset all selections. NBG2105 User's Guide 103 - ZyXEL NBG2105 | User Guide - Page 104
Chapter 14 Firewall 104 NBG2105 User's Guide - ZyXEL NBG2105 | User Guide - Page 105
• Use the Password screen to change your NBG2105's system password (Section 15.4 on page 106). • Use the Upgrade Firmware screen to upload firmware to your NBG2105 (Section 15.5 on page 107). • Use the Backup/Restore screen to view information related to factory defaults, backup configuration, and - ZyXEL NBG2105 | User Guide - Page 106
NTP server, closest to you, or manually enter the IP address of an NTP server. Apply Changes Click this to save changes back to the NBG2105. Reset Click this to begin configuring this screen afresh. Refresh Click this to update the screen. 15.4 Password Screen It is strongly recommended that - ZyXEL NBG2105 | User Guide - Page 107
for each character you type. Confirmed Password Enter the new password again in this field. Apply Changes Click this to save changes back to the NBG2105. Reset Click this to begin configuring this screen afresh. 15.5 Upgrade Firmware Screen Find firmware at www.zyxel.com in a file that uses - ZyXEL NBG2105 | User Guide - Page 108
to begin the upload process. This process may take up to two minutes. Reset Click this to begin configuring this screen afresh. Note: Do not turn off the NBG2105 while firmware upload is in progress! The NBG2105 automatically restarts in this time causing a temporary network disconnect. After the - ZyXEL NBG2105 | User Guide - Page 109
on the RESET button. Note: If you uploaded the default configuration file you may need to change the IP address of your computer to be in the same subnet as that of the default NBG2105 IP address. 15.7 Router Operation Mode Screen The NBG2105 can be configured as a wireless router or just - ZyXEL NBG2105 | User Guide - Page 110
Restart Screen System restart allows you to reboot the NBG2105 without turning the power off. Click Maintenance > Reboot to open the following screen. Figure 72 Maintenance > Reboot Click Reboot to have the NBG2105 restart. This does not affect the NBG2105's configuration. 110 NBG2105 User's Guide - ZyXEL NBG2105 | User Guide - Page 111
the Log screen to look at all of the NBG2105's logs in one location. 16.3 Status Screen Click Status > Status. The screen that appears depends on which mode the NBG2105 is in. 16.3.1 Router Mode The combination of fields on the following screen appear only in router mode. NBG2105 User's Guide 111 - ZyXEL NBG2105 | User Guide - Page 112
. Router IP Address This shows the LAN interface's IP address. Subnet Mask This shows the LAN interface's subnet mask. Default Gateway This shows the IP address of the LAN interface's default gateway. DHCP Server This shows whether the DHCP server is enabled or not. 112 NBG2105 User's Guide - ZyXEL NBG2105 | User Guide - Page 113
firmware was compiled. Operation Mode This shows which mode the NBG2105 is in. WLAN Information Channel Bandwidth This shows which frequency band and wireless mode your network uses. SSID This shows a descriptive name used to identify the NBG2105 in the wireless LAN. NBG2105 User's Guide - ZyXEL NBG2105 | User Guide - Page 114
Status (Client) LABEL DESCRIPTION System Information Running Time This shows how long the NBG2105 has been running. Firmware Version This shows the currently running firmware version. Firmware Build Time This shows when the currently running firmware was compiled. 114 NBG2105 User's Guide - ZyXEL NBG2105 | User Guide - Page 115
's default gateway. DHCP Server This shows whether the DHCP server is enabled or not. Local MAC Address This shows the LAN Ethernet adapter MAC Address of your device. 16.3.4 WISP+UR Mode The combination of fields on the following screen appear only in WISP+UR mode. NBG2105 User's Guide 115 - ZyXEL NBG2105 | User Guide - Page 116
when the currently running firmware was compiled. Operation Mode This shows which mode the NBG2105 is in. WLAN Information Channel Bandwidth This shows which frequency your network uses. SSID This shows the wireless network name of the AP to which the NBG2105 is connecting. Channel Selection - ZyXEL NBG2105 | User Guide - Page 117
interface's subnet mask. Default Gateway This shows the Wireless LAN and Ethernet WAN interfaces. Click Status > Statistics. The screen that appears depends on which mode the NBG2105 is in. Figure 77 Status > Statistics (Router) Figure 78 Status > Statistics (AP or Client) NBG2105 User's Guide - ZyXEL NBG2105 | User Guide - Page 118
the number of packets sent through the wireless WAN interface. Received Packets This shows the number of packets received on the wireless WAN interface. Ethernet LAN Sent Packets This allows you to look at all of the NBG2105's logs in one location. Click Status > Log. 118 NBG2105 User's Guide - ZyXEL NBG2105 | User Guide - Page 119
. system all Select this to log all events, including wireless events. wireless Select this to log only wireless events. Apply Changes Click this to save changes back to the NBG2105. Refresh Click this to update the screen. Clear Click this to delete the log. NBG2105 User's Guide 119 - ZyXEL NBG2105 | User Guide - Page 120
Chapter 16 Status 120 NBG2105 User's Guide - ZyXEL NBG2105 | User Guide - Page 121
offers some suggestions to solve problems you might encounter. The potential problems are divided into the following categories. • Power, Hardware Connections, and LEDs • NBG2105 Access and Login • Internet Access • Resetting the NBG2105 to Its Factory Defaults • Wireless LAN Connections 17.2 Power - ZyXEL NBG2105 | User Guide - Page 122
UR mode) is a DHCP client and obtains a dynamic IP address from a DHCP server, use the domain name "zyxelsetup.com" to access the NBG2105. 4 Reset your NBG2105 to change all settings back to their default. This means your current settings are lost. See Section 17.5 on page 124 in the Troubleshooting - ZyXEL NBG2105 | User Guide - Page 123
Ethernet port is connected to a broadband modem or router with Internet access and your computer is set to obtain an dynamic IP address. • If the NBG2105 is in Client mode, make sure the NBG2105 is wirelessly connected to an access point or wireless router with Internet access. Your computer should - ZyXEL NBG2105 | User Guide - Page 124
you might consider activating it. 17.5 Resetting the NBG2105 to Its Factory Defaults If you reset the NBG2105, you lose all of the changes you have made. The NBG2105 re-loads its default settings, and the password resets to 1234. You have to make all of your changes again. 124 NBG2105 User's Guide - ZyXEL NBG2105 | User Guide - Page 125
on the NBG2105 and the NBG2105 is working in Router, AP or WISP+UR mode. 2 Make sure the wireless adapter on your computer is working properly. 3 Make sure the wireless adapter installed on your computer is IEEE 802.11 compatible and supports the same wireless standard as the NBG2105. 4 Make sure - ZyXEL NBG2105 | User Guide - Page 126
Chapter 17 Troubleshooting What factors may cause intermittent or unstabled wireless connection? How can I solve this problem? The following factors may cause interference: • Obstacles: walls, ceilings and check which provides the strongest signal to the wireless clients. 126 NBG2105 User's Guide - ZyXEL NBG2105 | User Guide - Page 127
to disable pop-up blocking to log into your device. Either disable pop-up blocking (enabled by default in Windows XP SP (Service Pack) 2) or allow pop-up blocking and create an exception for your device's IP address. disables any web pop-up blockers you may have enabled. NBG2105 User's Guide 127 - ZyXEL NBG2105 | User Guide - Page 128
following steps. 1 In Internet Explorer, select Tools, Internet Options and then the Privacy tab. 2 Select Settings...to open the Pop-up Blocker Settings screen. 128 NBG2105 User's Guide - ZyXEL NBG2105 | User Guide - Page 129
://". For example, http://192.168.167.1. 4 Click Add to move the IP address to the list of Allowed sites. Figure 84 Pop-up Blocker Settings NBG2105 User's Guide 129 - ZyXEL NBG2105 | User Guide - Page 130
Options: Security 2 Click the Custom Level... button. 3 Scroll down to Scripting. 4 Under Active scripting make sure that Enable is selected (the default). 5 Under Scripting of Java applets make sure that Enable is selected (the default). 6 Click OK to close the window. 130 NBG2105 User's Guide - ZyXEL NBG2105 | User Guide - Page 131
the Custom Level... button. 3 Scroll down to Microsoft VM. 4 Under Java permissions make sure that a safety level is selected. 5 Click OK to close the window. NBG2105 User's Guide 131 - ZyXEL NBG2105 | User Guide - Page 132
Advanced tab. 2 Make sure that Use Java 2 for under Java (Sun) is selected. 3 Click OK to close the window. Figure 88 Java (Sun) 132 NBG2105 User's Guide - ZyXEL NBG2105 | User Guide - Page 133
: TOOLS > Options Click Content to show the screen below. Select the check boxes as shown in the following screen. Figure 90 Mozilla Firefox Content Security NBG2105 User's Guide 133 - ZyXEL NBG2105 | User Guide - Page 134
, click Tools, then Preferences. In the Advanced tab, select Content from the leftside menu. Select the check boxes as shown in the following screen. 134 NBG2105 User's Guide - ZyXEL NBG2105 | User Guide - Page 135
Figure 92 Opera: Enabling Java Appendix A Pop-up Windows, JavaScript and Java Permissions To customize JavaScript behavior in the Opera browser, click JavaScript Options. Figure 93 Opera: JavaScript Options Select the items you want Opera's JavaScript to apply. NBG2105 User's Guide 135 - ZyXEL NBG2105 | User Guide - Page 136
Appendix A Pop-up Windows, JavaScript and Java Permissions 136 NBG2105 User's Guide - ZyXEL NBG2105 | User Guide - Page 137
required for successful communication. IC Radiation Exposure Statement This equipment complies with IC radiation exposure limits set forth for an uncontrolled environment. End users must follow the specific operating instructions for satisfying RF exposure compliance. NBG2105 User's Guide 137 - ZyXEL NBG2105 | User Guide - Page 138
seadmed vastavust direktiivi 1999/5/EÜ põhinõuetele ja nimetatud direktiivist tulenevatele teistele asjakohastele sätetele. Hereby, ZyXEL declares that this equipment is in compliance with the essential requirements and other relevant provisions of Directive 1999/5/EC. 138 NBG2105 User's Guide - ZyXEL NBG2105 | User Guide - Page 139
bestämmelser som framgår av direktiv 1999/5/EC ZyXEL 1999/5/ЕC. Hér með lýsir, ZyXEL því yfir að þessi búnaður er í Wireless LANs":. Overview of Regulatory Requirements for Wireless LANs Frequency Band (MHz) Max Power Level (EIRP)1 (mW) Indoor ONLY Indoor and Outdoor NBG2105 User's Guide - ZyXEL NBG2105 | User Guide - Page 140
300 mètres doivent être notifiées à l'Institut Belge des services Postaux et des Télécommunications (IBPT). Visitez http://www.ibpt.be pour de plus amples dé National Frequency Allocation Table for Italy. Unless this wireless LAN product is operating within the boundaries of the NBG2105 User's Guide - ZyXEL NBG2105 | User Guide - Page 141
will step on them or stumble over them. • Always disconnect all cables from this device before servicing or disassembling. • Use ONLY an appropriate power adaptor or cord for your device. • Connect the . Used electrical and electronic equipment should be treated separately. NBG2105 User's Guide 141 - ZyXEL NBG2105 | User Guide - Page 142
Appendix B Legal Information 142 NBG2105 User's Guide - ZyXEL NBG2105 | User Guide - Page 143
85 B bandwidth 79 Bridge/Repeater 13 C CCMP 85 certifications 137 notices 138 viewing 138 channel 84 client mode 27 menus 28 navigation 27 setting 27 wizard 45 copyright 137 NBG2105 User's Guide Index Index D DDNS 81 see also Dynamic DNS disclaimer 137 DNS Server 74 documentation related 2 Domain - ZyXEL NBG2105 | User Guide - Page 144
13 registration product 138 related documentation 2 Reset button 14 Reset the device 14 router mode 21 menus 23 navigation 22 setting 22 wizard 33 RTS/CTS Threshold 83 O operating mode 13 operation mode 21 access point 21 AP 21, 24 client 21, 27 overview 21 router 21 switch 21 WISP+UR 21, 29 other - ZyXEL NBG2105 | User Guide - Page 145
SSID 84 Wireless security 84 overview 84 type 84 Wireless tutorial 59 WISP 29 WISP+UR mode 29 example 29 menus 30 navigation 29 setting 29 wizard 51 WLAN button 14 WPA 85 vs WPA-PSK 85 WPA2 85 vs WPA2-PSK 85 WPA2-PSK 85 WPA-PSK 85 WPS 13 NBG2105 User's Guide Index 145 - ZyXEL NBG2105 | User Guide - Page 146
Index 146 NBG2105 User's Guide
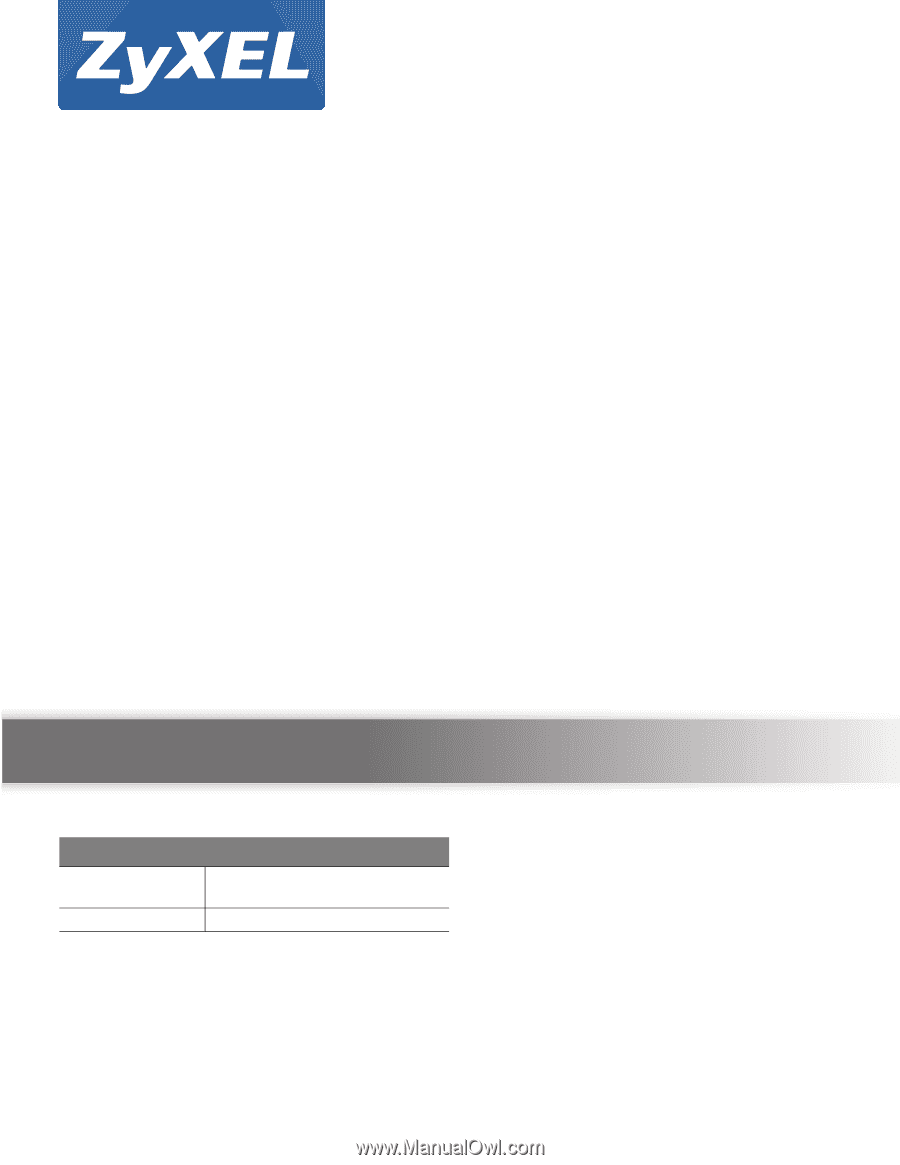
Quick Start Guide
www.zyxel.com
NBG2105
Wireless Mini Travel Router
Version 1.00
Edition 1, 11/2012
Copyright © 2012 ZyXEL Communications Corporation
User’s Guide
Default Login Details
LAN IP Address
192.168.1.1 (Router Mode)
192.168.1.2 (Other Modes)
Password
1234