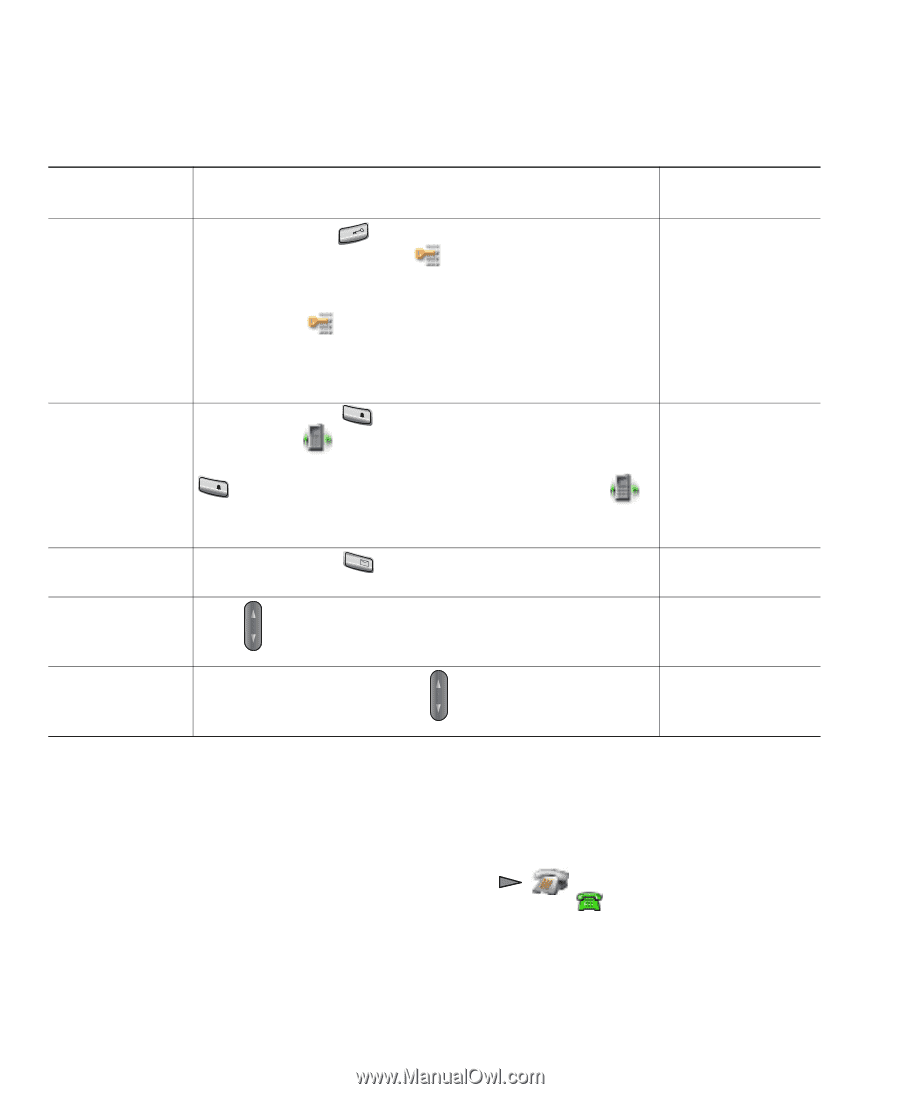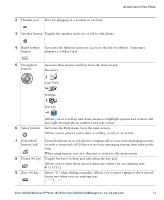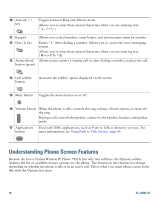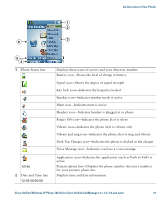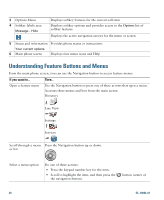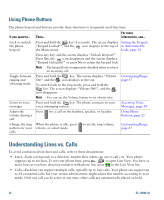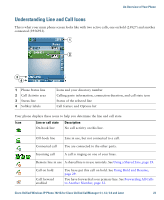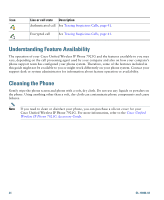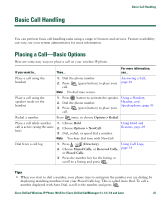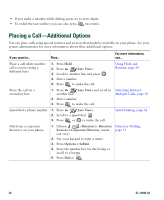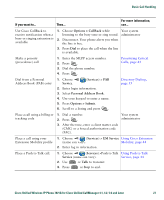Cisco 7921G Phone Guide - Page 30
Understanding Lines vs. Calls - handset
 |
UPC - 882658123108
View all Cisco 7921G manuals
Add to My Manuals
Save this manual to your list of manuals |
Page 30 highlights
Using Phone Buttons The phone keypad and buttons provide these shortcuts to frequently used functions. If you want to... Then... For more information, see... Lock or unlock the phone keypad Toggle between ringing and vibrating mode Listen to voice messages Press and hold the # key (3 seconds). The screen displays Setting the Keypad "Keypad Locked!", and the icon displays at the top of to Automatically the Main screen. Lock, page 52 Press any key, and the screen displays "Unlock Keypad?" Press Yes, the icon disappears and the screen displays "Keypad Unlocked!" or press No to retain the keypad lock. Note The keypad lock is temporarily disabled when you have an incoming call. Press and hold the * key. The screen displays "Vibrate Customizing Rings, On!" and the icon displays at the top. page 47 To switch back to the ring mode, press and hold the * key. The screen displays "Vibrate Off!", and the icon disappears. Note You can use the Volume button to set vibrate also. Press and hold the 1@ key. The phone connects to your voice messaging system. Accessing Voice Messages, page 59 Adjust the Press volume during a call for a call on the handset, speaker, or headset. Using Phone Buttons, page 22 Change the ring When the phone is idle, press pattern for your vibrate, or silent mode. calls to set the ring volume, Customizing Rings, page 47 Understanding Lines vs. Calls To avoid confusion about lines and calls, refer to these descriptions: • Lines-Each corresponds to a directory number that others can use to call you. Your phone supports up to six lines. To see your phone lines, press to open Line View. You have as many lines as you have directory numbers with phone line icons in the Line View list. • Calls-Each line can support multiple calls, typically up to four calls. Your phone can support up to 24 connected calls, but your system administrator might adjust this number according to your needs. Only one call can be active at any time; other calls are automatically placed on hold. 22 OL-10806-02