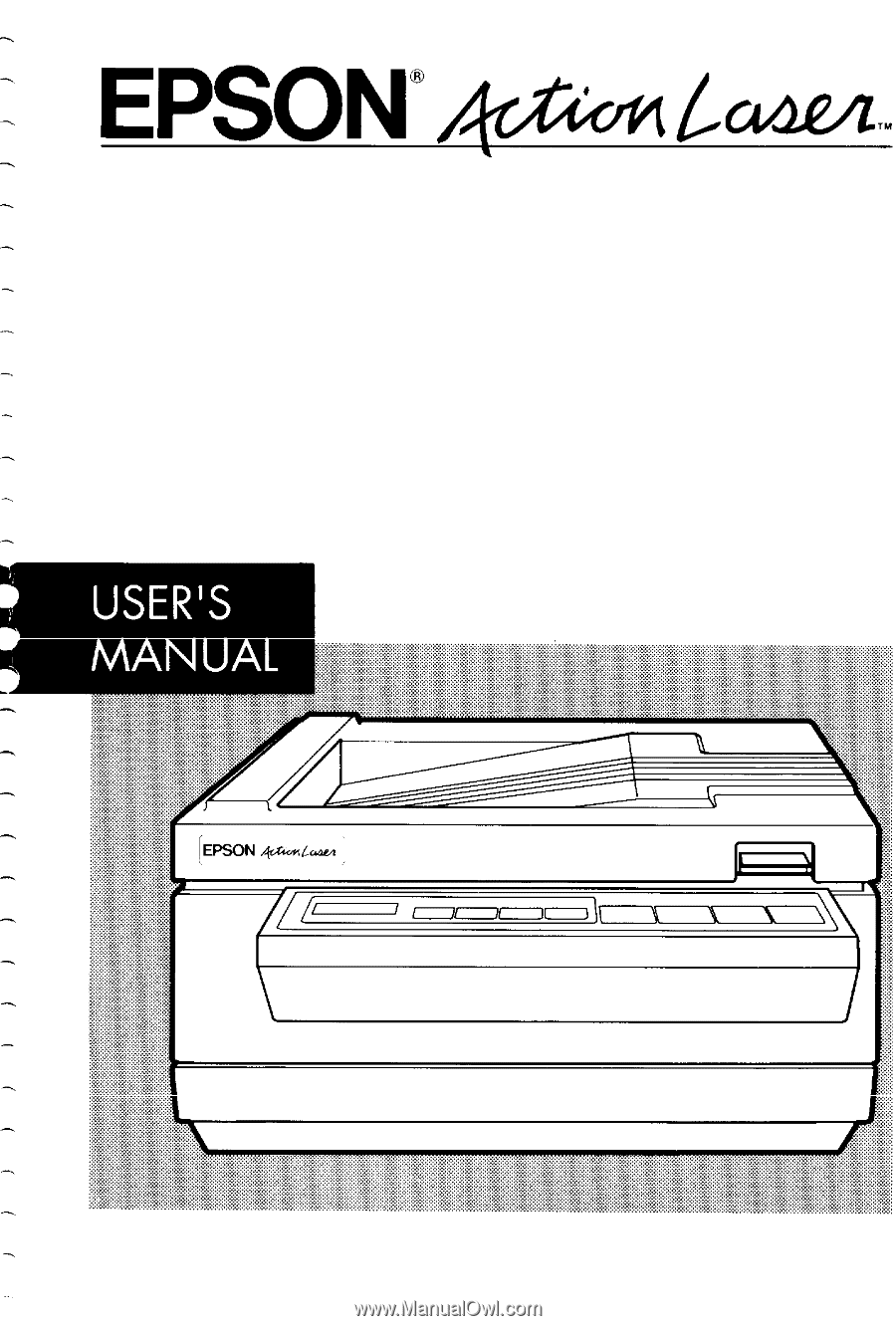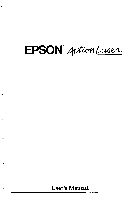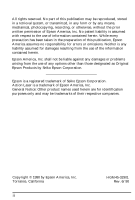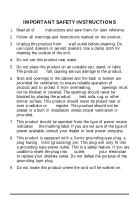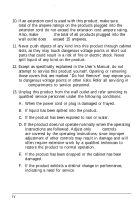Epson ActionLaser User Manual
Epson ActionLaser Manual
 |
View all Epson ActionLaser manuals
Add to My Manuals
Save this manual to your list of manuals |
Epson ActionLaser manual content summary:
- Epson ActionLaser | User Manual - Page 1
- Epson ActionLaser | User Manual - Page 2
instructions, cables connected to unused interfaces. Changes or modifications not expressly approved by Epson America, Inc., could void the user's authority to operate the equipment. CAUTION Use of controls or adjustments, or performance of procedures, other than those specified in this manual - Epson ActionLaser | User Manual - Page 3
- Epson ActionLaser | User Manual - Page 4
publication, Epson America assumes no responsibility for errors or omissions problems arising from the use of any options other than those designated as Original Epson Products by Seiko Epson Corporation. Epson is a registered trademark of Seiko Epson Corporation. Action Laser is a trademark of Epson - Epson ActionLaser | User Manual - Page 5
and save them for later reference. 2. Follow all warnings and instructions marked on the product. 3. Unplug this product from the wall outlet before cleaning. Do not use liquid cleaners or aerosol cleaners. Use a damp cloth for - Epson ActionLaser | User Manual - Page 6
product. 12. Except as specifically explained in the User's Manual, do not attempt to service this product yourself. Opening or removing those covers that are when the operating instructions are followed. Adjust only those controls that are covered by the operating instructions, since improper - Epson ActionLaser | User Manual - Page 7
Contents About This Manual 1 Introduction 1 Chapter 1 Setting Up the Printer 1-1 Finding a Place for the Printer 1-2 Unpacking the Printer 1-4 Carrying the Printer 1-9 Assembling the Printer 1-10 Chapter 2 Testing and Connecting the Printer 2-1 Testing the Printer 2-2 Connecting to - Epson ActionLaser | User Manual - Page 8
Printer Cleaning 6-19 General Printer Maintenance 6-24 Service Overhaul 6-32 Transporting Your Printer 6-33 Unpacking the Printer after Shipment 6-40 Chapter 7 Troubleshooting 7-1 Error Messages 7-2 Paper Jam Problems 7-7 Troubleshooting 7-12 Power Supply 7-13 Printing Problems - Epson ActionLaser | User Manual - Page 9
Manual This user's manual provides step-by-step instructions on setting up and operating your laser printer. Finding your way around The introduction includes important information on precautions you should take while operating your laser printer. It also discusses the features of your ActionLaser - Epson ActionLaser | User Manual - Page 10
a map of SelecType menus. l The back flap area has a front and rear view of the printer designating major parts. Views of the printer's internal components are also shown. Conventions used in this manual WARNINGS must be followed carefully to avoid bodily injury. CAUTIONS must be observed to avoid - Epson ActionLaser | User Manual - Page 11
have come to expect from Epson@ printers, the ActionLaser printer offers the following: l HP LaserJet series II emulation resident in the printer, giving you access to the wide range of software written for HewlettPackard laser printers. l An optional Epson FX Identity Cartridge that uses the ESC - Epson ActionLaser | User Manual - Page 12
select a variety of sizes for automatic feeding without having to change paper cassettes. A manual paper feed capability is also available. Where to get help Customer service for Epson products is provided by a network of authorized Epson Customer Care Centers throughout the United States. Call the - Epson ActionLaser | User Manual - Page 13
bought your printer or call Epson Accessories, Inc. at 1-800-873-7766. Epson FX Identity Cartridge Replacement Toner Cartridge Drum Unit Optional a laser printer. The following list of precautions applies whenever you open the printer cover. Even if you are familiar with other types of printers, - Epson ActionLaser | User Manual - Page 14
reducing the service life of the drum. If you must expose the drum, either by taking the drum unit out of the printer or by leaving the printer cover open, paper. l If you remove the drum, developer unit, or basket from the printer, always set them on a clean, smooth surface. Be sure not to scratch - Epson ActionLaser | User Manual - Page 15
Chapter 1 Setting Up the Printer Finding a Place for the Printer 1-2 Unpacking the Printer 1-4 Carrying the Printer 1-9 Assembling the Printer 1-10 Installing internal components 1-11 Installing the paper cassette 1-19 Installing the face-up output tray 1-20 Attaching the power cord 1-23 - Epson ActionLaser | User Manual - Page 16
to use it. Be sure to keep the following points in mind when selecting a place for your printer: l Place the printer on a flat, stable surface. l Place the printer close enough to the computer or workstation for its cable to reach. l Your printer is equipped with four rubber feet. Be sure that your - Epson ActionLaser | User Manual - Page 17
Finding a Place for the Printer To give you enough room to open the printer cover, allow 18 inches (457 mm) from the bottom of the printer to any shelf or surface directly above the printer. Setting Up the Printer 1-3 - Epson ActionLaser | User Manual - Page 18
that are controlled by wall switches or automatic timers. Accidental disruption of power can wipe out valuable information in your computer's memory and your printer's memory. Avoid using outlets on the same circuit with large motors or other appliances that might disrupt the power supply. Keep the - Epson ActionLaser | User Manual - Page 19
Unpacking the Printer 1. Remove the accessory pack and make sure you have the accessories shown below. Setting Up the Printer 1-5 - Epson ActionLaser | User Manual - Page 20
recesses on each side of it. Set the printer on a flat, stable surface. Since the printer is heavy, you may need to have someone help you lift it. Packing material 3. Remove the white foam packing material and plastic bag protecting the printer. Also remove the plastic bag from the paper cassette - Epson ActionLaser | User Manual - Page 21
Unpacking the Printer 4. Raise the top cover of your printer by lifting up on the latch. Top cover 5. Remove the tape and foam from the printer and paper cassette as shown on the next page. Setting Up the Printer 1-7 - Epson ActionLaser | User Manual - Page 22
careful to remove all the tape and pieces of foam from the inside and outside of the printer, especially the foam taped inside the printer. Save the foam; you'll need it whenever you transport the printer. 6. To close the cover, push only on the ridged portion of the lid. 1-8 Setting Up the - Epson ActionLaser | User Manual - Page 23
Carrying the Printer When you move your printer to the location you selected for it, carry the printer by holding the recesses on each side of the printer, as shown below. Note: The printer weighs about 36 lb. (16 kg) and should be carried with care. You may need to have someone help you lift it - Epson ActionLaser | User Manual - Page 24
Before you can use the printer, you need to install a few important parts. Before proceeding, familiarize yourself with the components shown below. The basket is inside the printer and must be removed when you install certain parts. The other parts shown were shipped in the accessory pack. 1-10 - Epson ActionLaser | User Manual - Page 25
cleaner is useful for removing excess toner from the paper guide. Usage of these two accessories is described in Chapter 6. Installing internal components This section describes how to install internal components, including the drum unit, drum replacement cartridge, cleaning pad, and developer unit - Epson ActionLaser | User Manual - Page 26
the top cover of your printer by lifting up on the latch. 2. Remove the basket and place it on a flat the indentation on the orange-colored fuser on the left side of your printer. WARNING: Never touch the fuser. When the printer is in operation, the fuser becomes very hot. 1-12 Setting Up the - Epson ActionLaser | User Manual - Page 27
Assembling the Printer 4. Locate the drum unit, which you can recognize by the bright green drum, and the cotton swab. CAUTION: Do not expose the photosensitive drum to charger wire is very delicate. Do not press on it too hard or it may break. Also, never touch the wire. Setting Up the Printer 1-13 - Epson ActionLaser | User Manual - Page 28
Assembling the Printer 6. Gently clean the main charger wire with the cotton swab by rubbing the swab Set the drum unit aside for a moment and locate the developer unit, which is labelled: Initial Toner Cartridge. CAUTION: Do not touch the roller on the developer unit. 1-14 Setting Up the Printer - Epson ActionLaser | User Manual - Page 29
Assembling the Printer 8. Hold the developer unit horizontally, with the toner cartridge label right side up. Gently shake the unit back and forth a few times to distribute the toner. 9. Install the drum unit (lifting it by its green handles) and the developer unit in the basket. The drum unit goes - Epson ActionLaser | User Manual - Page 30
Assembling the Printer 10. With the top cover of the printer open, align the blue arrow on the right side of the basket with the blue arrow on the printer case. (The arrows point toward each other when the unit is properly installed.) Gently lower the basket into place. 1-16 Setting Up the Printer - Epson ActionLaser | User Manual - Page 31
Assembling the Printer 11. Press down simultaneously on the drum unit's two green handles until the drum unit clicks into place. 12. Unfasten the tape holding the clear plastic film in place on the initial toner cartridge, which is attached to the developer unit. Setting Up the Printer 1-17 - Epson ActionLaser | User Manual - Page 32
. Pressing down on the toner cartridge to hold it firmly in place, pull out the film. (Pull the film up and out toward the back of the printer.) Pull firmly until the other end of the film comes out of the cassette. 14. Insert the drum replacement cartridge in the slot at the right - Epson ActionLaser | User Manual - Page 33
the cover. Installing the paper cassette 1. Locate the paper cassette opening on the right side of the printer. Align the hooks on either side of the paper cassette with the slots in the opening. Make installed properly, the control panel may display a PAPER EM P TV error. Setting Up the Printer 1-19 - Epson ActionLaser | User Manual - Page 34
paper path. (See Chapter 4 for details.) The face-up output tray also lets you view your printed output the moment it comes out of the printer. If you wish to install the face-up output tray, follow these steps: 1. Locate the two face-up output tray hooks on the left side - Epson ActionLaser | User Manual - Page 35
, the tray touches the desktop and slides to the left of the printer as shown below. Before you install the tray, make sure there is at least 13 inches (330 mm) of unobstructed area to the left of the printer. Otherwise your tray may run into an obstruction and break when you - Epson ActionLaser | User Manual - Page 36
, you can leave the tray attached to the printer but rotated so that it rests on top of the printer. However, you should lower the tray before you open the printer cover. Note: The printer is factory set for face-down output on top of the printer. If you prefer face-up delivery, simply move - Epson ActionLaser | User Manual - Page 37
until the next chapter. Setting the paper feed mechanism Follow the steps below if you are using the printer for the first time or if you have just transported the printer: 1. Be sure the printer is turned off; then remove the paper cassette. 2. Turn on the power by pressing the side of the - Epson ActionLaser | User Manual - Page 38
Assembling the Printer 3. Wait at least five seconds, then turn off the power and reinsert the paper This procedure causes the paper feed mechanism, which can become misaligned when you transport the printer, to resume its original position. If you do not perform these steps before using your - Epson ActionLaser | User Manual - Page 39
power 2-2 Loading paper 2-3 Performing the self test 2-5 Adjusting print density 2-6 Performing the font and status print tests 2-8 Connecting the Printer to Your Computer 2-11 Choosing an interface 2-11 Connecting the parallel interface 2-12 Connecting the serial interface 2-13 Setting the - Epson ActionLaser | User Manual - Page 40
the Printer The laser printer has three built-in print tests: the self test, font print test, and status print test. These tests let you check the operation of your printer and obtain information on printer status. It is recommended that you run the self test before you begin using your printer to - Epson ActionLaser | User Manual - Page 41
the display remains blank, see Chapter 7 for troubleshooting information. CAUTION: After turning off the printer, always wait at least five seconds before switching cassette. 2. Open the manual feed tray on the paper cassette. Slide the paper guides all the way apart, as shown below. Testing and - Epson ActionLaser | User Manual - Page 42
cassette. Push the paper in gently as far as it can go. 5. Slide the paper guides together (if necessary) until they are both resting lightly against the paper. 6. Close the manual feed tray. 7. Reinsert the paper cassette into the printer with the arrow on the side of the cassette pointing into the - Epson ActionLaser | User Manual - Page 43
printer correctly and that you are ready to connect the printer to your computer. If you are unable to print this test, see Chapter 7 for troubleshooting your printer is off line. (OFF LINE appears on your display.) If not, press the ON LINE button to set the printer off line. 3. Press the MANUAL and - Epson ActionLaser | User Manual - Page 44
4. When you release the buttons, SELF TEST appears on the display and the printer prints a self test. Notes: l It is important to press the buttons at the same time. l For more information on using the control panel, see Chapter 3. - Epson ActionLaser | User Manual - Page 45
is in the front right comer inside the printer. 3. To make the print darker, turn the knob clockwise. Note: Increasing the print density increases toner consumption. If you increase the print density, you need to replace the toner cartridge more frequently. Darker Lighter 4. To make the print - Epson ActionLaser | User Manual - Page 46
. 6. Print the self test again to check the new print density setting. (To print the self test, make sure the printer is off line; then press the MANUAL and SPECIAL buttons at the same time.) Performing the font and status print tests There are two other tests you can perform, in addition - Epson ActionLaser | User Manual - Page 47
, press the CONTINUE/RESET and the SPECIAL buttons at the same time. 4. When you release the buttons, FONT PRINT appears on the display and the printer outputs a font print test. A portion of the font print test printout is shown below. Internal I00 COURIER 10 12 8U I01 COURIER 10 12 10U - Epson ActionLaser | User Manual - Page 48
at the same time. 4. When you release the buttons, STATUS PRINT appears on the display and the printer outputs the status print test. A portion of a sample printout is shown below. Paper Size Copies Auto Chara 0 Columns 80 Columns 10 CPI 80 Characters 2-10 Testing and Connecting Your Printer - Epson ActionLaser | User Manual - Page 49
correctly. This requires having the correct interface cable and selecting the right communications settings. You can select from the following built-in interfaces: l Parallel l RS-232C serial l RS-422A serial. Choosing an interface When connecting the laser printer to your computer, you first have - Epson ActionLaser | User Manual - Page 50
Connecting the parallel interface If you are using the laser printer's standard parallel interface, you must use a shielded parallel interface cable. Follow these steps to connect the parallel interface: 1. Turn off both your printer and computer. 2. Plug the connector securely into the parallel - Epson ActionLaser | User Manual - Page 51
, and that it is the correct one for your computer. Follow these steps to connect the serial interface: 1. Turn off both the printer and the computer. 2. Plug the cable connector securely into the serial interface as shown. (The serial interface is just to the left of the DIP switches if you are - Epson ActionLaser | User Manual - Page 52
Connecting the Printer to Your Computer 3. Use a screwdriver to fasten the screws of the connector, if required. 4. Plug the other end of the cable into your computer. (Fasten the screws of the connector to the interface, if required.) This completes the connection of the serial interface cable. Now - Epson ActionLaser | User Manual - Page 53
The DIP switches are located at the back of your printer and are numbered 1 through 8. The DIP switch settings ON or OFF. Pressing a switch down sets it ON and up sets it OFF. Note: Turn your printer off before setting the switches. Then turn it back on to implement your changes. RS-232C RS-422A - Epson ActionLaser | User Manual - Page 54
that you have connected the serial interface cable and checked the DIP switches, you need to set the printer for serial communication in SelecType. You may also need to change several interface settings, such as baud rate and parity, before your printer and computer can communicate properly. See the - Epson ActionLaser | User Manual - Page 55
3-13 Enter menu options 3-13 Set an option 3-14 Display submenu functions and select options 3-14 Exit SelecType and reset the printer 3-17 Initializing SelecType to factory default settings 3-18 SelecType practice example 3-19 SelecType Options 3-20 Main menu options 3-20 HP emulation - Epson ActionLaser | User Manual - Page 56
The Control Panel The control panel on the laser printer gives you control over many printer functions, including interface settings, font selection, and paper size. The control panel is made up of three elements: a display, lights, and buttons. The buttons let - Epson ActionLaser | User Manual - Page 57
. It changes to ON L I NE before the paper is ejected. This message appears during manual printing. See Chapter 4 for instructions on manual feed printing. This message appears when you reset printer functions to their SelecType settings. This message appears during the self test, which prints - Epson ActionLaser | User Manual - Page 58
paper handling. For information on SelecType instructions and messages, see the SelecType sections later in this chapter. Indicator lights POWER ERROR MANUAL On when the printer power supply is on. On to indicate an error condition. Details of the error condition appear in the display. Indicates - Epson ActionLaser | User Manual - Page 59
. See the Error Messages section in Chapter 7 for more information. The CONTINUE/RESET button also has several functions related to SelecType. See the section on the SelecType control panel for details. When the printer is off line, use this button to alternate between manual and automatic paper - Epson ActionLaser | User Manual - Page 60
. When this option is on, a pound sign (#) appears at the right of the display. The default setting is off. Press this button to set the printer on line or off line. This button is disabled in the SelecType mode. 3-6 Using the - Epson ActionLaser | User Manual - Page 61
SelecType's menu-based system, you can easily change the printer's configuration without DIP switches. (It is necessary to Epson FX emulation is available through an optional Epson FX Identity Cartridge. SelecType options for FX emulation are discussed in the manual that comes with the FX cartridge - Epson ActionLaser | User Manual - Page 62
size of the paper. COPIES Selects the number of copies to print. AUTO CONT Lets the printer continue printing instead (Automatic Continue1 of stopping under certain error conditions. EMULATION Allows you to select the emulation mode and enter the emulation submenus. I/F (Interface) Allows - Epson ActionLaser | User Manual - Page 63
the font source selected. FORM (Form Length) Sets the number of lines that can be printed on the paper. SYMBOL Selects a symbol set. Using the Printer 3-9 - Epson ActionLaser | User Manual - Page 64
last function takes you around to the first function; pressing the button at the first function takes you to the last function. 3-10 Using the Printer - Epson ActionLaser | User Manual - Page 65
in the following sections. CONTINUE/RESET This button has several uses related to SelecType. Implementing SelecType changes - After you exit SelecType (with the printer off line), hold down this button for three seconds (until the message RESET appears) to make your SelecType settings take effect - Epson ActionLaser | User Manual - Page 66
SelecType l Display main menu functions l Enter menu options l Set an option l Display submenu functions and select submenu options (if desired) l Exit SelecType l Reset the printer with the CONTINUE/RESET button. Details of each step are provided below. Enter SelecType To enter SelecType, set the - Epson ActionLaser | User Manual - Page 67
that you can now choose an option. PAPER SIZE = LTR* Use the and buttons to move forward and backward through the various options. Using the Printer 3-13 - Epson ActionLaser | User Manual - Page 68
SET button to switch to the current option. 3. If necessary, use the or button to select the HPL J2 option. EMULATION = HPLJ2* 3-14 Using the Printer - Epson ActionLaser | User Manual - Page 69
message EMULATION = HPLJ2* appears. If you wish to exit SelecType at this point, see the section on exiting SelecType later in this chapter. Using the Printer 3-15 - Epson ActionLaser | User Manual - Page 70
displayed or pressing the button when ROBUST-XON is displayed causes you to exit the submenu and return to the main menu. 3-16 Using the Printer - Epson ActionLaser | User Manual - Page 71
appears in the display. If you wish to exit SelecType at this point, see the section below on exiting SelecType. Exit SelecType and reset the printer To exit SelecType (from any main menu or submenu function) and implement your changes, follow these steps: 1. When you have set all the options you - Epson ActionLaser | User Manual - Page 72
This message appears: PAPER SIZE = LTR* 3. Hold down the CONTINUE/RESET button for three seconds until the message INITIALIZE appears in the display. 4. Your printer is set off line. This message appears in the display: OFF LINE LTR 5. Hold down the CONTINUE/RESET button for three more seconds until - Epson ActionLaser | User Manual - Page 73
exit SelecType by pressing the SelecType button. Then hold down the CONTINUE/RESET button for three seconds until RESET appears in the display. Using the Printer 3-19 - Epson ActionLaser | User Manual - Page 74
SelecType Options This section describes in detail each SelecType menu option. Main menu options When you enter the SelecType main menu by setting the printer off line and pressing the SelecType button, you can change any of the menu functions listed below: PAPER SIZE COPIES AUTO CONT EMULAT I ON - Epson ActionLaser | User Manual - Page 75
HP emulation submenu (described in the following section). When an optional Epson FX Identity Cartridge is installed, the printer also shows FX as an option. (The SelecType options for the FX cartridge are described in the manual that comes with the option.) I/F = PARALLEL* PARALLEL* SERIAL This - Epson ActionLaser | User Manual - Page 76
in kilobytes. OVER LOAD = 10* 01 through 40 This option selects the printer's data buffer overflow value. The options are percentages. BUZZER = ON* ON* OFF When this option is on, a buzzer sounds when a printer error occurs. When the option is turned off, the buzzer does not sound. 3-22 - Epson ActionLaser | User Manual - Page 77
to the right of the factory default option. FONT SOURCE = I* I* 1 2 S This option selects the printer's font source. The options are listed below: I Internal font 1 Cartridge slot 1 2 Cartridge slot 2 S Downloadable soft font Note: Only available options appear on your display. FONT - Epson ActionLaser | User Manual - Page 78
is a unique group of available characters. Each symbol set is designed to meet the needs of a specific application. See Appendix A for details. 3-24 Using the Printer - Epson ActionLaser | User Manual - Page 79
default setting. BAUD RATE = 9600* 19200 9600" 4800 2400 1200 600 300 This option sets the rate data is transferred from the computer to the printer. The computer and printer must be set to the same baud rate. PROT = RDY/BSY(H)* RDY/BSY(H)* RDY/BSY(L) XON/XOFF This option sets - Epson ActionLaser | User Manual - Page 80
This option sets the number of data bits in each character of information sent to the printer. PARITY = NONE* NONE* 000 EVEN IGNORE This option sets the parity bit, which provides a basic form of error detection. STOP BIT = 1* 1* 2 This option sets the number of stop bits on each character of - Epson ActionLaser | User Manual - Page 81
Chapter 4 Paper Handling Selecting Paper 4-2 Selecting a Paper Size 4-4 Printing Methods Summary 4-5 Paper Delivery Choices 4-6 Paper Feed Methods 4-7 Automatic printing 4-7 Feeding paper manually 4-11 Paper Handling 4-1 - Epson ActionLaser | User Manual - Page 82
the laser printer, you can print on many sizes and types of paper. You can also use other media, such as envelopes, labels, and overhead projector transparencies. The printer feeds most types of paper automatically from the paper cassette, while special print media and special paper require manual - Epson ActionLaser | User Manual - Page 83
the weight limits given above for standard office paper. However, do not use coated paper. Labels - Use only labels designed for laser printers or plain-paper copiers in your printer. When printing labels, you should use the faceup output tray; this keeps the labels from curling or coming off their - Epson ActionLaser | User Manual - Page 84
letter-size paper. If you are using a different size paper, change the PAPER SIZE setting in SelecType. You may also need to adjust the paper guides on the paper cassette to match the size of the paper you want to use. The table below lists all of the paper sizes on - Epson ActionLaser | User Manual - Page 85
60 g/m2) Regular Paper (16 - 27 lb.) (60 - 101 g/m2) Heavy Paper (27 - 34 lb.) (101 - 128 g/m2) Envelopes Transparencies Labels Paper Feed Manual Auto Manual Manual Manual Manual SPECIAL Button No No Yes Paper Delivery Face-up or Face-down Face-up or Face-down Face-up Yes Optional Optional Face - Epson ActionLaser | User Manual - Page 86
Paper Delivery Choices Your laser printer can deliver paper facedown on top of the printer or faceup into the face-up select faceup printing, simply move the paper path selector (located on the left side of the printer) to the down position. Also be sure that the face-up output tray is installed. - Epson ActionLaser | User Manual - Page 87
up to 150 sheets of 20 lb. paper for automatic printing. Additionally, the manual feed tray, on top of the paper cassette, allows you to hand-feed . Remove the paper cassette. Open the manual feed tray on the paper cassette. Slide the paper guides all the way apart, as shown below. Paper Handling 4-7 - Epson ActionLaser | User Manual - Page 88
Paper Feed Methods 3. Take a stack of paper and fan it as shown. Next, tap the edges of the paper on a flat surface to even up the stack. 4. Insert the stack of paper into the paper cassette, making sure that the top of the stack does not cover the red line on the inside of the paper cassette. Push - Epson ActionLaser | User Manual - Page 89
printer. l To print on the back of a printed page, load the paper with the printed side face-down, top of the page in first. To reduce paper jams, manual paper, pull out the paper support beneath the paper cassette as shown below. 5. Slide the paper guides together (if necessary) until they are - Epson ActionLaser | User Manual - Page 90
side of the cassette with the slots on each side of the opening. 8. Reinsert the paper cassette into the printer with the arrow on the side of the cassette pointing into the printer. Push the cassette in until it can go no further and lower the end of the cassette (the end - Epson ActionLaser | User Manual - Page 91
SelecType option for the new paper size, as described in Chapter 3. 12. Press the ON LINE button to set the printer on line. Now your laser printer is ready to print. Feeding paper manually If you want to print on mailing labels, heavy paper (over 27 lb. or 101 g/m2), light-weight paper (14 - Epson ActionLaser | User Manual - Page 92
If the printer is on line, press the ON LINE button to set the printer off line. Set the printer for manual printing by pressing the MANUAL button on the control panel. The manual light comes on. 3. Open the manual feed guides wide enough to fit the paper being printed. Manual feed guides 4-12 Paper - Epson ActionLaser | User Manual - Page 93
load the paper with the blank side face-up. 5. Slide the manual feed guides together until they are both resting lightly against the paper. 6. For printer on line. 9. Use your application software to print your document. The message PUSH MANUAL KEY appears in the display. 10. Push the MANUAL - Epson ActionLaser | User Manual - Page 94
you have finished the print job. 12. When you have completed manual printing, set the printer off line by pressing the ON LINE button. Next, press the MANUAL button. (The manual light goes out.) Then press the ON LINE button to set the printer back on line. You may now resume normal printing. 4-14 - Epson ActionLaser | User Manual - Page 95
Chapter 5 Printer Modes HPEmulation 5-2 Using HP emulation mode 5-2 HP printer commands 5-8 Printer Modes 5-1 - Epson ActionLaser | User Manual - Page 96
FX emulation. See the manual that comes with the cartridge for further information. HP emulation lets you use commercial software designed for the HP LaserJet series II printer. Simply follow the software's instructions for printing with an HP LaserJet series II printer. Using HP emulation mode - Epson ActionLaser | User Manual - Page 97
letters, such as A, B, or C.) Fonts and font cartridges There are six resident fonts in your printer. These correspond to the resident fonts for the HP LaserJet series II printer. They are: Courier Courier Courier bold Courier bold Line printer Line printer 12 point 12 point 12 point 12 point - Epson ActionLaser | User Manual - Page 98
off line. CAUTION: Never insert or remove the cartridge while the printer is on line. 2. Insert the font cartridge (with the label facing up and the connectors pointing into the printer) into the cartridge slot on the lower right side of the printer. Press firmly until it clicks into place. 3. Press - Epson ActionLaser | User Manual - Page 99
: 1. Press the ON LINE button to set the printer off line. CAUTION: Never insert or remove the cartridge while the printer is on line. 2. Hold the edges of the cartridge and slowly pull it from the slot. 3. Press the ON LINE button to set the printer on line. Reset In HP emulation mode, you can - Epson ActionLaser | User Manual - Page 100
" through the use of printer commands. Paper handling With the ActionLaser, the paper size is not determined by the paper tray as it is with an HP LaserJet printer. Use the PAPER SIZE option in SelecType to set any of the four paper sizes supported by the printer. See Chapter 3 for SelecType - Epson ActionLaser | User Manual - Page 101
button to clear the error; the printer is set off line. After clearing the error, you have two options manual feed option described in Chapter 4. Character clipping If a character is partially outside the printable area, the HP LaserJet does not print any portion of the character. The ActionLaser - Epson ActionLaser | User Manual - Page 102
HP Emulation HP printer commands This section lists the printer commands supported in HP emulation. These commands emulate the HP LaserJet series II printer. A printer command, also called an escape sequence, is a string of characters that is sent to the printer. The printer interprets the character - Epson ActionLaser | User Manual - Page 103
Line Feed Form Feed Carriage Return Shift Out Shift In Escape Bell Horizontal Tab Space Reset Printer reset Number of copies # = Number of copies. Paper Input control Eject page Feed from tray Manual feed HP Emulation Printer Command BS LF FF CR so SI ESC BEL HT SP ESCE ESC&I#X ESC&IOH ESC - Epson ActionLaser | User Manual - Page 104
margin # = Column number. Clear side margins Perforation Skip Mode Enable Disable Horizontal Column Spacing Horizontal motion index # = Number of 1/120-inch increments. Printer Command ESC&I1A ESC&l2A ESC&l3A ESC&l26A ESC&I#P ESC&l0O ESC&I1O ESC&I#E ESC&I#F ESC&a#L ESC&a#M ESC9 ESC&I1L ESC&I0L ESC - Epson ActionLaser | User Manual - Page 105
inch 6 lines per inch 8 lines per inch 12 lines per inch 16 lines per inch 24 lines per inch 48 lines per inch HP Emulation Printer Command ESC&I#C ESC&I1D ESC&l2D ESC&l3D ESC&l4D ESC&I6D ESC&l8D ESC&I12D ESC&I16D ESC&l24D ESC&l48D - Epson ActionLaser | User Manual - Page 106
HP Emulation Cursor positioning Function Printer Command Vertical and Horizontal Vertical Vertical (lines) # = Number of rows. Vertical (decipoints) # = Number of decipoints. Vertical (dots) # = Number of ESC&k1G ESC&k2G ESC&k3G Push/Pop position Push Pop ESC&f0S ESC&f1S 5-12 Printer Modes - Epson ActionLaser | User Manual - Page 107
Technical OCR-B Legal IS0 China IS0 Spain 2 IS0 IRV IS0 Sweden 2 IS0 Portugal IS0 Portugal 2 IS0 Spain 3 OEM-1 HP Emulation Printer Command ESC(0B ESC(0U ESC(8U ESC(0E ESC(0D ESC( 1 E ESC(0F ESC(0G ESC(0l ESC(0S ESC(1S ESC (2K ESC(2S ESC(2U ESC(3S ESC(4S ESC(5S ESC(6S ESC(7U Printer Modes 5-13 - Epson ActionLaser | User Manual - Page 108
HP Emulation Function Printer Command Symbol Set Selection (continued) Primary symbol sets (continued) Greek-8 ESC(8G Math-8 ESC(8M PC-8 ESC(10U PC-8 (D/N) ESC(11U Pi font ESC(15U ESC)0N ESC)0O ESC)1D ESC)1F ESC)1G ESC)1K ESC)1M ESC)1O ESC)1U ESC)2K ESC)2S ESC)2U 5-14 Printer Modes - Epson ActionLaser | User Manual - Page 109
HP Emulation Function Printer Command Symbol Set Selection (continued) Secondary symbol sets (continued) IS0 Sweden 2 ESC)3S IS0 Portugal ESC)4S IS0 Portugal 2 ESC)5S IS0 Spain ESC(s12H ESC(s16.6H Secondary pitch 10 CPI 12 CPI 16.66 CPI ESC)s10H ESC)s12H ESC)s16.6H Printer Modes 5-15 - Epson ActionLaser | User Manual - Page 110
. 12 Pt. 14.4 Pt. Secondary point size 7 Pt. 8 Pt. 8.5 Pt. 10 Pt. 12 Pt. 14.4 Pt. Style Primary style Upright Italic Secondary style Upright Italic Printer Command ESC(s7V ESC(s8V ESC(s8.5V ESC(s10V ESC(s12V ESC(s14.4V ESC)s7V ESC)s8V ESC)s8.5V ESC)s10V ESC - Epson ActionLaser | User Manual - Page 111
Light (-3) Medium (0) Bold (3) ESC(s-3B ESC(s0B ESC(s3B Secondary stroke weight Light (-3) Medium (0) Bold (3) ESC)s-3B ESC)s0B ESC)s3B Typeface Primary typeface Line printer Courier Helvetica Tms Rmn Gothic Prestige Elite ESC(s0T ESC(s3T ESC(s4T ESC(s5T ESC(s6T ESC(s8T Secondary typeface Line - Epson ActionLaser | User Manual - Page 112
Function Underline Enable fixed underlining Enable floating underlining Disable underlining Printer Command ESC&d0D ESC&d3D ESC&d@ Font management Function Font Number Primary Secondary # = Font ID number. Printer Command ESC*c#D ESC*c0F ESC*c1F ESC*c2F ESC*c4F ESC*c5F ESC(#X ESC)#X 5-18 - Epson ActionLaser | User Manual - Page 113
HP Emulation Soft font creation Function Printer Command Soft Font Creation Create font (font header) ESC)s#W [data] # = Number of bytes. Current cursor Transfer # = Number of rows. End graphics Printer Command ESC*t75R ESC*t100R ESC*t150R ESC*t00R ESC*r0A ESC*r1A ESC*b#W [data] ESC* - Epson ActionLaser | User Manual - Page 114
% gray 30% gray 45% gray 70% gray 90% gray 100% gray Pattern ID 1 Horizontal lines 2 Vertical lines 3 Diagonal lines 4 Diagonal lines 5 Square Grid 6 Diagonal grid Printer Command ESC*c#A ESC*c#H ESC*c#B ESC*c#V ESC*c0P ESC*c2P ESC*c3P ESC*c2G ESC*c10G ESC*c15G ESC*c30G ESC*c45G ESC*c70G ESC*c90G - Epson ActionLaser | User Manual - Page 115
&f0X ESC&f1X ESC&f2X ESC&f3X ESC&f4X ESC&f5X ESC&f6X ESC&f7X ESC&f8X ESC&f9X ESC&f10X Programming aids Function Printer Command Miscellaneous Features Enable display functions mode Disable display functions mode Transparent print data # = Number of bytes. Self test ESCY ESCZ ESC&p#X [data] ESCz - Epson ActionLaser | User Manual - Page 116
5-22 Printer Modes - Epson ActionLaser | User Manual - Page 117
wires . . . . 6-19 Cleaning the paper guide and basket 6-21 Cleaning the laser beam lens 6-23 General Printer Maintenance 6-24 Cleaning the developer unit 6-24 Cleaning the main charger wire 6-28 Service Overhaul 6-32 Transporting Your Printer 6-33 Packing for transportation 6-33 Unpacking - Epson ActionLaser | User Manual - Page 118
Maintenance Component Toner cartridge Cleaning pad Drum unit Service overhaul Life cycle (in pages) 1,500 pages 1,500 pages 10,000 pages* 100,000 pages "If you regularly print high density graphics (more than 20% page density), you need to replace the drum unit more often. The toner cartridge and - Epson ActionLaser | User Manual - Page 119
stock at least one drum unit and several replacement toner cartridges. See Appendix B for storage information. Toner empty message The initial toner cartridge, which is shipped with your printer, lasts about 750 pages. Replacement toner cartridges last about 1,500 pages. These page amounts are based - Epson ActionLaser | User Manual - Page 120
to set the basket on. To catch excess toner that may remain in the used toner cartridge, it is recommended that you spread some paper on the surface. 2. Raise the top cover of your printer by lifting up on the latch. WARNINGS: • Opening the printer exposes the fusing unit, the orange area marked - Epson ActionLaser | User Manual - Page 121
Maintenance Messages 4. Locate the cleaning pad inside your printer. The cleaning pad is the long black pad dirt from the pad drop into the printer.) Discard the cleaning pad. 6. Locate the new cleaning pad, which was packed with your replacement toner cartridge. Maintenance and Transportation 6-5 - Epson ActionLaser | User Manual - Page 122
the green felt tabs on the new cleaning pad, insert the pad into the indentation on the fuser. 8. Now locate the toner cartridge, which is in the basket you removed earlier. Tap lightly on the used cartridge so that remaining toner drops into the developer unit. 6-6 Maintenance and Transportation - Epson ActionLaser | User Manual - Page 123
Messages 9. Hold down the green button holding the toner cartridge in place on the developer unit. As you hold down the button, slide the toner cartridge toward the button to disengage it from the developer unit, as shown below. 10. Lift off the cartridge and discard it. Avoid touching the bottom of - Epson ActionLaser | User Manual - Page 124
to get any dust or dirt into the exposed developer unit. 11. Holding the new replacement toner cartridge horizontally, gently shake it back and forth a few times to distribute the toner. 12. Hold the toner cartridge over the developer unit so that the label is facing up, with the top of the label - Epson ActionLaser | User Manual - Page 125
on the toner cartridge, firmly slide the hooks on the cartridge into the slots on the developer unit. Then release the button to lock the cartridge into place. (You should see a second green button pop up to lock in the cartridge.) 14. Now reinstall the basket. With the top cover of the printer open - Epson ActionLaser | User Manual - Page 126
place. 16. Unfasten the tape holding the clear plastic film in place on the replacement toner cartridge. 17. Pressing down on the toner cartridge to hold it firmly in place, pull the film up and out toward the back of the printer. Pull firmly until the other end of the film comes out of the - Epson ActionLaser | User Manual - Page 127
. See the transportation section in this chapter if you need to ship the printer when it has toner in it. 18. Check the indicator light on the drum replacement cartridge. (You should do this each time you change the toner cartridge.) This indicator helps you monitor usage of the drum, which must be - Epson ActionLaser | User Manual - Page 128
in a reduction of print quality and increased maintenance requirements. 19. There are certain printer components inside the printer you must clean each time you replace the toner cartridge. See the Routine Printer Cleaning section on page 6-19. (you need to locate some isopropyl alcohol for cleaning - Epson ActionLaser | User Manual - Page 129
. It is necessary to turn off the printer to replace the drum unit and drum replacement cartridge. However, you can finish your print job You should check the indicator light on the drum replacement cartridge each time you change the toner cartridge. This indicator helps you monitor drum usage, as - Epson ActionLaser | User Manual - Page 130
Maintenance Messages Changing the drum unit and drum replacement cartridge Note: Before changing the drum, you should locate some alcohol to use for cleaning purposes. 1. Turn off your printer. (To finish your print job first, see the instructions above on completing your print job before changing - Epson ActionLaser | User Manual - Page 131
Maintenance Messages 4. Remove the drum unit from the basket by lifting up on the green handles. Discard the drum unit. 5. Unpack the new drum and the cotton swab (packed with the drum). Insert the drum in the basket. CAUTIONS: l Do not touch the surface of the green drum. l The drum is light- - Epson ActionLaser | User Manual - Page 132
Maintenance Messages 6. Locate the main charger wire, which extends along the length of the green drum inside a slot directly over the drum. Gently clean the main charger wire with the cotton swab by running the swab along the length of the wire. You need to insert the cotton swab a fraction of an - Epson ActionLaser | User Manual - Page 133
Maintenance Messages 7. Now change the drum replacement cartridge. Locate the used drum replacement cartridge, which is in the right rear comer of the printer frame (with the printer cover open). Then pull out the used cartridge from the slot and discard it. 8. Insert the new drum replacement - Epson ActionLaser | User Manual - Page 134
future use. You need to use the developer cleaner to clean the developer unit if vertical white lines appear on your printed page. (The General Printer Maintenance section of this chapter has details.) Before reinstalling the basket with the new drum unit in your - Epson ActionLaser | User Manual - Page 135
Cleaning It is necessary to clean certain printer components regularly to ensure optimal print quality. Cleaning should be performed whenever the drum unit or toner cartridge is replaced. You should also clean the components listed below if you are having problems with print quality, as discussed in - Epson ActionLaser | User Manual - Page 136
is recommended that you cover the drum unit with a soft cloth or sheet of paper whenever the drum is exposed. 2. Locate a cotton swab. 3. With the printer cover open, locate the transfer charger wire and the discharge wire, which are in indentations at the bottom of the - Epson ActionLaser | User Manual - Page 137
of an inch into each slot to reach the wires. 5. Proceed to the next section on cleaning the paper guide and basket. Cleaning the paper guide and basket 1. Clean the paper guide inside the printer with a clean, dry cloth as shown in the illustration below. Note: Do not use alcohol to clean the paper - Epson ActionLaser | User Manual - Page 138
guide near the transfer charger, remove the toner by carefully drawing the magnetic cleaner across the paper guide. (This cleaner was included in the accessory pack shipped with your printer developer unit by grasping the toner cartridge. The cartridge may pop off and spill toner. l Be careful not to - Epson ActionLaser | User Manual - Page 139
the lens when you change the drum and skip this procedure when you change the toner cartridge. If you plan to skip this procedure, go to step 3 for printer reassembly information. Follow these steps to clean the laser beam lens: 1. Locate the lens, which is the clear plastic component inside the top - Epson ActionLaser | User Manual - Page 140
General Printer Maintenance In addition to the maintenance called for by the display panel messages, the Locate the developer cleaner. A cleaner is included with the accessory pack that comes with your printer. A cleaner is also packed with replacement drum units. 2. Raise the top cover of your - Epson ActionLaser | User Manual - Page 141
Maintenance WARNINGS: l Opening the printer exposes the fuser, the orange area marked with a caution label. This unit is very hot, so soft cloth or sheet of paper whenever the drum is exposed. 3. Remove the basket from the printer and place it on a flat surface. Maintenance and Transportation 6-25 - Epson ActionLaser | User Manual - Page 142
General Printer Maintenance 4. Protect your desktop or other flat surface by covering it with a sheet of paper. Then remove the developer unit from the basket and place it on the paper. Do not lift the developer unit by grasping the toner cartridge. The cartridge may pop off and spill toner. Be - Epson ActionLaser | User Manual - Page 143
and the brass blade, as shown below. Draw the cleaner the full length of the developer unit several times, discarding excess toner. Then reinstall the developer unit in the basket. 6. With the top cover of the printer open, align the arrow on the back of the basket with the arrow on the - Epson ActionLaser | User Manual - Page 144
Note: Locate some alcohol for cleaning purposes before beginning this procedure. 1 Turn off the printer and disconnect the printer cable from the wall outlet. 2. Open the printer cover and remove the basket from the printer. Place the basket on a flat surface. 6-28 Maintenance and Transportation - Epson ActionLaser | User Manual - Page 145
Maintenance WARNINGS: • Opening the printer exposes the fuser, the orange area marked with a caution label. This unit is very hot, so be careful not to touch it. • This procedure exposes - Epson ActionLaser | User Manual - Page 146
of an inch into the slot to reach the wire. Main 5. With the top cover of the printer open, align the arrow on the back of the basket with the arrow on the printer case. (The arrows point toward each other when the unit is properly installed.) Gently lower the basket into - Epson ActionLaser | User Manual - Page 147
6. Press down simultaneously on the drum unit's two green handles until the drum unit clicks into place. 7. Close the printer cover by pressing down on the ridged area on the right side of the cover. 8. Plug in the power cord and turn your printer back on. Maintenance and Transportation 6-31 - Epson ActionLaser | User Manual - Page 148
100,000 pages by an Epson Customer Care Center. Call 1-800-922-8911 for a referral. Periodically check the printed sheets counter inside the printer on the right side. When the printed sheets counter reaches 100,000 pages, take the printer in to your dealer for servicing. Printed sheets counter 6-32 - Epson ActionLaser | User Manual - Page 149
contain any toner displaced during shipping. Prepare the printer for transportation by following the steps below: 1. Be sure that your printer and computer are turned off. 22.. Remove the power cord and the cable connecting your printer and computer. 3. If there is a cartridge in the cartridge slot - Epson ActionLaser | User Manual - Page 150
Transporting Your Printer 7. Remove the drum unit from the basket by lifting up on the green CAUTION: Do not lift the developer unit by grasping the toner cartridge. The cartridge may pop off and spill toner. Also, do not remove the toner cartridge from the developer unit. 9. Locate the red plastic - Epson ActionLaser | User Manual - Page 151
the bag. Then wrap the unit in its original packing materials. 11. Locate the cleaning pad, which is embedded in the orangecolored fuser inside the printer. Carefully take hold of the green felt handles on the cleaning pad and lift out the pad. (Be careful not to let dirt from the - Epson ActionLaser | User Manual - Page 152
Transporting Your Printer 12. Pack the cleaning pad in its original packing material. 13. Pull out the drum replacement cartridge from its slot and wrap it in its original packing material. 6-36 Maintenance and Transportation - Epson ActionLaser | User Manual - Page 153
Transporting Your Printer 14. Put the empty basket back in the printer. Replace and tape the packing foam inside the printer as shown below to hold the basket in place. 15. Close the printer cover. Maintenance and Transportation 6-37 - Epson ActionLaser | User Manual - Page 154
Transporting Your Printer 16. Repack all accessories in the accessory pack. 6-38 Maintenance and Transportation - Epson ActionLaser | User Manual - Page 155
Transporting Your Printer 17. Pack the printer in its original packing material and put it in the outer carton. 18. Place the accessory pack in the outer carton on top of the printer. 19. Seal the outer carton with packing tape. Maintenance and Transportation 6-39 - Epson ActionLaser | User Manual - Page 156
printer as described in Chapter 1. When you unpack the developer unit and drum unit, wipe off any excess toner that is on these units. CAUTIONS: l Do not wipe or vacuum toner readying your printer for printing.) 3. Assemble the printer as described in Chapter 1. 4. Follow the instructions on setting - Epson ActionLaser | User Manual - Page 157
Chapter 7 Troubleshooting Error Messages 7-21 Paper Jam Problems 7-7 Insertion error 7-7 Paper jam error 7-9 Troubleshooting 7-12 Power Supply 7-13 Printing Problems 7-14 Paper Handling 7-19 Decline in Print Quality 7-22 Troubleshooting 7-1 - Epson ActionLaser | User Manual - Page 158
cases, indicates the actions you should take to correct the problem. This section contains a list of error messages you may encounter while printing. Each error message is followed by the steps you need to take to correct the problem. Certain problems require service by an Epson Customer Care Center - Epson ActionLaser | User Manual - Page 159
this printer. ERROR 21 The page is too complex to print. Press the CONTINUE/RESET button to eject the page and clear the error. This error can also be cleared by turning the printer off and back on again. Before you continue printing, simplify the page you are trying to print. Troubleshooting 7-3 - Epson ActionLaser | User Manual - Page 160
your computer configuration. If the problem persists, call the toll-free number for a Customer Care Center referral. FONT CART ERROR The font cartridge selected using the FONT SOURCE . PAPER JAM Paper is jammed inside the printer. See the section on paper jams in this chapter. 7-4 Troubleshooting - Epson ActionLaser | User Manual - Page 161
the printer is set off line. Note: If you are using a non-standard paper size (one that is not listed on the PAPER SIZE menu in the SelecType), manual feeding may be necessary. See Chapter 4 for details. After clearing the error, you have two options: 1. Change the paper in the cassette; then enter - Epson ActionLaser | User Manual - Page 162
below. 1. Press the CONTINUE/RESET button. 2. If the error does not clear, turn the printer off for at least five seconds. Then turn it back on. 3. If the problem remains, service is required. Call 1-800-922-891 1 for the location of the nearest Epson Customer Care Center. 7-6 Troubleshooting - Epson ActionLaser | User Manual - Page 163
Paper Jam Problems This section gives you detailed information on correcting paper jams, which are indicated by a PAPER JAM or an INSERTION ERROR message. CAUTION: If the paper tears while you are removing it, make sure you remove any pieces still remaining in the printer. Insertion error If the - Epson ActionLaser | User Manual - Page 164
Paper Jam Problems 2. Open the cover. Remove the basket from the printer. 3. Hold down the green release lever, located inside the front of the printer, to release the paper. 7-8 Troubleshooting - Epson ActionLaser | User Manual - Page 165
Problems 4. While holding down the release lever, remove the jammed paper. Then let go of the release lever. 5. Reinstall the basket by aligning the arrow on the back of the basket with the arrow on the printer button to resume printing. Paper jam error If the PAPER JAM message appears, the jam - Epson ActionLaser | User Manual - Page 166
: Because the toner on the paper inside the printer may not have been fixed on the page, avoid contact with it; it may come off on your hands while you are removing the paper. When you resume normal printing, the first page through the printer may be soiled with excess toner. 7-10 Troubleshooting - Epson ActionLaser | User Manual - Page 167
the basket with the arrow on the printer case and lowering the basket into place. 5. Press down simultaneously on the drum unit's two green handles until the unit clicks into place. 6. Close the cover. 7. Press the ON LINE button to set the printer on line and resume printing. Troubleshooting 7-11 - Epson ActionLaser | User Manual - Page 168
a similar type. Many of the problems may not be as serious as you first think and can be corrected easily. If the suggestions below do not solve the problem, call the Epson Consumer Information Center at 1-800-922-891 1 for the location of the nearest Epson Customer Care Center. 7-12 Troubleshooting - Epson ActionLaser | User Manual - Page 169
damaged. If it is, replace it with a new power cord. The problem may be with the electrical outlet itself. If the outlet is controlled by an outside source such as a wall switch, make sure it is on. If the printer still does not operate, the outlet may be faulty. Plug another electrical - Epson ActionLaser | User Manual - Page 170
Problems Problem Solution The printer does not print or stops printing. The ON LINE message appears but nothing is printed. The interface cable may not be plugged in securely. Check both ends of the cable between the printer . Also check your computer manual for interface requirements. You may - Epson ActionLaser | User Manual - Page 171
the cartridge installed, or with a different cartridge. If the problem continues, service by an authorized Epson Customer Care Center is needed. Replace the component specified. See Chapter 4 for paper loading instructions. See Chapter 6 for toner and drum replacement instructions. Troubleshooting - Epson ActionLaser | User Manual - Page 172
your software may not be available. Be sure you have installed the correct font cartridge or have downloaded the correct soft font. Run a status print test (as installed properly. If the problem persists, replace the drum and drum replacement cartridge as described in Chapter 6. 7-16 Troubleshooting - Epson ActionLaser | User Manual - Page 173
-8911 for a referral to an Epson Customer Care Center. You may not have the correct printer driver installed. If you try to print with a software package set for another printer, nothing will be printed. Make sure that the driver matches the currently selected operating mode. Troubleshooting 7-17 - Epson ActionLaser | User Manual - Page 174
Printing Problems Problem The position of the printout is not what you expected. The printed page length differs from the actual length of the paper. is 60 lines. Check the page length and top margin settings for your application program to ensure that they are set correctly. 7-18 Troubleshooting - Epson ActionLaser | User Manual - Page 175
the paper is loaded correctly. See Chapter 4. If the manual light is on, the printer is set for manual printing. Set the printer off line, then press the MANUAL button to return to automatic print mode. See Chapter 4 for details. The paper guides may not be adjusted correctly. Set the position of - Epson ActionLaser | User Manual - Page 176
can be fed automatically and the types that require manual feeding. There may be too much paper in the output tray. Never let more than 20 sheets of paper accumulate in the faceup output tray, or more than 150 sheets accumulate in the facedown output tray on top of the printer. 7-20 Troubleshooting - Epson ActionLaser | User Manual - Page 177
-standard paper size (one that is not listed on the PAPER SIZE menu in SelecType). You may be able to feed this paper using the manual paper feed option described in Chapter 4. See the Error Messages section for more information on this message. Troubleshooting 7-21 - Epson ActionLaser | User Manual - Page 178
dirty. Clean the developer unit as described in the General Printer Maintenance section in Chapter 6. Ghost images appear on printed pages. The drum and drum replacement cartridge need to be replaced. Replace the drum and drum replacement cartridge as described in Chapter 6. 7-22 Troubleshooting - Epson ActionLaser | User Manual - Page 179
the problem persists, replace the drum and drum replacement cartridge as described in Chapter 6. You may not be using the correct type of paper for your printer. environment. The printer needs to be cleaned. Follow the steps in the Routine Printer Cleaning section in Chapter 6. Troubleshooting 7-23 - Epson ActionLaser | User Manual - Page 180
Problem The paper curls. Printed pages are curled. Solution You may need to turn over the stack of paper in your paper cassette and try printing again. Most paper has a natural "curl" that may be emphasized when the paper is run through a laser printer different type of paper. 7-24 Troubleshooting - Epson ActionLaser | User Manual - Page 181
Appendix A Character Samples and Symbol Sets HP Mode Resident Fonts A-2 Character samples A-2 Symbol set tables A-3 Converting Hexadecimal Values to Decimal Values . . . . A-9 Character Samples and Symbol Sets A-1 - Epson ActionLaser | User Manual - Page 182
Fonts The HP mode fonts resident in the laser printer are listed below. The cartridge slots on your printer lets you access a wide variety of other fonts available on font cartridges. Font Name Courier Courier Courier bold Courier bold Line printer Line printer Point Size 12 point 12 point 12 - Epson ActionLaser | User Manual - Page 183
Symbol Set Tables This section includes a character table for each symbol set in the HP emulation mode that can be selected with SelecType and a substitution chart for the IS0 symbol sets (also available through SelecType). The symbol set tables in this section show you the available characters and - Epson ActionLaser | User Manual - Page 184
Symbol Set tables Roman-8 Symbol Set ID # 8U A-4 Character Samples and Symbol Sets - Epson ActionLaser | User Manual - Page 185
Symbol Set Tables ECMA-94 Latin 1 Symbol Set ID # ON 0123456789ABCDEF 0 1 2 3 4 5 6 7 8 9 A B C D E F Character Samples and Symbol Sets A-5 - Epson ActionLaser | User Manual - Page 186
Symbol Set Tables IBM US (PC-8) Symbol Set ID # 10U 0123456789ABCDEF 0 1 2 3 4 5 6 7 8 9 A B C D E F A-6 Character Samples and Symbol Sets - Epson ActionLaser | User Manual - Page 187
Symbol Set Tables IBM Denmark/Norway PC-8 D/N) Symbol Set ID # 11U 0123456789ABCDEF 0 1 2 3 4 5 6 7 8 9 A B C D E F Character Samples and Symbol Sets A-7 - Epson ActionLaser | User Manual - Page 188
Symbol Set Tables IS0 substitution characters The decimal numbers in the top row show the characters that differ from Roman-8 for each of the IS0 symbol sets listed in the first column. ISO Name ID 35 36 64 9 1 6 ASCll OU 2 IRV 2U 4 UK 1E 25 French OF 69 French 1F German OG 21 German 1G - Epson ActionLaser | User Manual - Page 189
Converting Hexadecimal Values to Decimal Values If you prefer to use decimal values instead of hexadecimal values, you can convert the hexadecimal value with the chart below. Just read down in the column for the first digit of the hex value and across in the row for the second digit. Where the two - Epson ActionLaser | User Manual - Page 190
A-10 Character Samples and Symbol Sets - Epson ActionLaser | User Manual - Page 191
Appendix B Technical Specifications Printer Specifications B-2 Printing B-2 Paper and paper delivery B-3 Mechanical B-5 Electrical B-5 Controller hardware B-6 Environment B-6 Internal mode B-6 Interface Specifications B-7 Parallel interface B-7 Serial interface B-10 Technical - Epson ActionLaser | User Manual - Page 192
Printer Specifications Printing Printing method: Resolution: Print speed: First print: Warm-up time: Internal fonts: Cartridges: Laser beam scanning and dry electrophotographic process Drum type: OPC Exposure: Laser beam scanning Fusing: Heat fixing 300 x 300 dpi 6 pages per minute (letter or A4) - Epson ActionLaser | User Manual - Page 193
paper delivery Paper specifications: Epson does not recommend or guarantee the use of any particular brand of paper. Because paper characteristics are subject to change by individual manufacturers, it is the user's responsibility to ensure the quality of paper used with the printer. Paper and any - Epson ActionLaser | User Manual - Page 194
Printer Specifications Paper feed alignment and direction: Paper feed: Paper eject: Paper eject capacity: Printable area: Center alignment for all sizes; lengthwise direction for standard sizes Cassette or manual feed (paper cassette capacity: up to 150 sheets of 20 lb. paper) Face-up or face-down - Epson ActionLaser | User Manual - Page 195
Printer Specifications Mechanical Dimensions and weight: Recommended duty cycle: MPBF (Mean 15.4 inches (390 mm) Approx. 36 lb. (16 kg) including paper cassette, drum unit, and toner cartridge 3,000 sheets per month 30,000 sheets 3,000 hours 5 years or 300,000 sheets (whichever comes first - Epson ActionLaser | User Manual - Page 196
Printer Specifications Controller hardware RAM: Total Memory: 512K bytes 2MB Memory Board: The optional 2MB memory board provides enough reduced if they are stored at temperatures outside the range stated above. Internal mode HP LaserJet series II emulation B-6 Technical Specifications - Epson ActionLaser | User Manual - Page 197
Interface Specifications The laser printer has the following resident interfaces: • Parallel • RS-232C/RS-422A serial. Parallel interface Your printer is equipped with an 8-bit parallel interface. Pin assignments for the parallel interface The parallel interface connector pin assignments and a - Epson ActionLaser | User Manual - Page 198
GND +5V INIT FAULT NC NC Direction OUT Description When SELECT is HIGH, the printer is on line. Not defined. Not defined. Signal ground. Safety chassis ground. This signal becomes LOW when the printer is: l off line l in error state • malfunctioning. Not defined. Not defined. B-8 - Epson ActionLaser | User Manual - Page 199
. For the interface wiring, be sure to use a twisted-pair cable for each signal and to complete the connection on the return side. These cables should be shielded and connected to the chassis of the host computer and the printer. Interface timing The figure below shows the timing for the parallel - Epson ActionLaser | User Manual - Page 200
Interface Specifications Signal levels Output signals: Input signals: VVOOLH, = = 0 to 0.4 v 2.4 to 5.0 V VIL VIH = 0 to 0.8 V = 2.0 to 5.0 v Serial interface The laser printer's built-in serial interface can be set for either RS-232C or RS-422A operation. These interfaces have the following - Epson ActionLaser | User Manual - Page 201
the host computer through the TD line for the RS-232C interface or SD+ and SD- lines for the RS-422A interface. • The printer is ready to receive data when it is on line, no error conditions exist, and the buffer is not filled above the overload value set with SelecType. l The - Epson ActionLaser | User Manual - Page 202
signals are shown in the table below. The direction of signals is given relative to the printer. Signal Pin Signal 1 FG 2 TD 3 RD 4 RTS 5 CTS 6 DSR This pin indicates that the computer is ready to receive data from the printer. Data set ready. This pin indicates that the computer is ready - Epson ActionLaser | User Manual - Page 203
Direction OUT 11 REV * OUT 18 RD (RD+) IN 20 DTR * OUT 25 +5V DC * - Description Send data. This pin sends serial data from the printer to the computer. Signal level is RS-422A. Same as DTR. Receive data. This pin transmits serial data from the computer to the - Epson ActionLaser | User Manual - Page 204
Interface Specifications DIP switches Select the required serial interface by setting the DIP switches on the back of the printer as follows: RS-232C RS-422A 1 2 3 4 5 6 7 8 OFF OFF OFF OFF * OFF O F F O N OFF OFF OFF OFF OFF ON ON OFF * If DIP switch 5 is turned ON - Epson ActionLaser | User Manual - Page 205
, control panel, 3-2, 3-4-6 Buzzer, 3-22 C Carrying the printer, 1-9 Character samples, HP mode, A-2 Character tables. See Symbol sets Cleaning developer unit, 6-24-28 discharge wires, 6-19-21 laser beam lens, 6-23 main charger wire, 1-14,7-22 paper guide, 6-21-22 transfer charger wire, 6-19-21 - Epson ActionLaser | User Manual - Page 206
cleaning, 6-24-28 installing, 1-14-15 DIP switches, 12-14-16 Discharge wires cleaning, 6-19-21 print quality problems, 7-22-23 Drum replacement cartridge indicator light, 6-2, 6-13 installing, 1-18 replacing, 6-12-18 Drum unit installing, 1-11, 1-15 replacing, 6-12-18 E Electrical specifications - Epson ActionLaser | User Manual - Page 207
Error light, 3-4 Error messages, 7-2-6 Escape sequences. See Printer commands F Face-down output, 1-22, 4-5-6 Face-up output tray, 1-2, 1-20-22, 4-5-6 Font cartridges, optional inserting, 5-4 problems with, 7-4, 7-16 removing, 5-5 Font number, 3-23 Font print test, 2-8-9 Font source, 3-23 Fonts, - Epson ActionLaser | User Manual - Page 208
, 5-10, A-2 Laser beam lens, cleaning, 6-23 Lights, indicator, 3-2, 3-4 Loading paper automatic, 2-3-5, 4-7-11 manual, 4-11-14 M Main charger wire cleaning, 1-14, 6-28-31 print quality problems, 7-22 Maintenance cleaning pad, 6-2-6 developer unit, 6-2, 6-24-28 drum unit, 6-2, 6-12-18 toner cartridge - Epson ActionLaser | User Manual - Page 209
Manual feed tray, 4-11 Memory available, B-6 errors, related, 7-3 increasing, B-6 management, 5-5 problems with, 7-3 Moving the printer, 6-33-39 O ON LINE button, 3-6, 4-11-14 Optional memory board, B-6 Orientation, 5-10, A-2 output faceup tray, installing, 1-20-22 face-down, 1-22, 4-5-6 selecting, - Epson ActionLaser | User Manual - Page 210
, 5-10, A-2 Power cord, attaching, 1-23 Power indicator light, 2-3, 3-4 Power supply problems, 7-13 Power switch, 1-23, 2-2 Print density, adjusting, 2-6-8 Printed sheets counter, 6-32 Printer commands, HP, 5-8-21 Printer menu, 5-3 Print quality, decline in, 7-22-23 R RAM. See Memory Resetting - Epson ActionLaser | User Manual - Page 211
, 2-14-16 RS-232C, 2-11, 2-14-16 RS-422A, 2-11, 2-14-16 specifications, B-10 Service overhaul, 6-2, 6-32 SET button, 3-5, 3-11, 3-14 Setting up the printer, 1-2-24 SPECIAL button, 2-9, 3-6, 4-5, 4-10, 4-13 Specifications controller, B-6 electrical, B-5 environmental, B-6 interface, B-7-10 mechanical - Epson ActionLaser | User Manual - Page 212
the printer, 2-2-10 Toner cartridge changing, 6-3-12 initial, 6-2 installing initial, 1-15-18 life, 6-2-12 replacement, 2-7, 6-2 Transfer charger wire cleaning, 6-19-21 print quality problems, 7-22-23 Transparencies, printing, 4-3, 4-11-14 Transporting the printer, 6-33-39 Troubleshooting, 7-2-24 - Epson ActionLaser | User Manual - Page 213
Quick Reference - Epson ActionLaser | User Manual - Page 214
HP Emulation Submenu - Epson ActionLaser | User Manual - Page 215
SelecType Main Menu * See the HP Emulation submenu ** See the Interface submenu - Epson ActionLaser | User Manual - Page 216
Interface Submenu - Epson ActionLaser | User Manual - Page 217
- Epson ActionLaser | User Manual - Page 218
- Epson ActionLaser | User Manual - Page 219
EPSON AMERICA, INC. 2780 Lomita Boulevard Torrance, California 90505 Actionlaser Key Features: High Quality, 6 PPM Laser Printing Six Built-in Fonts Graphics Capability Popular Font Cartridges Supported HP PCL® Compatibility Flexible Memory Upgrade Front Panel Control Operation Multi-Purpose Paper