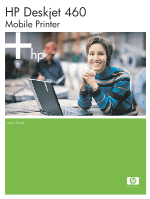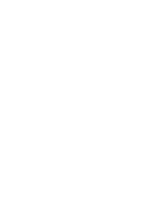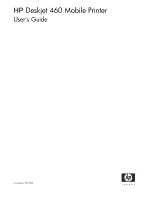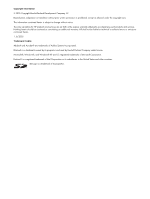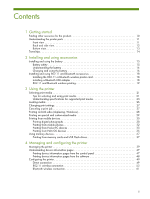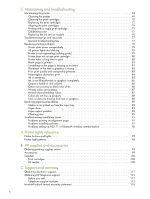HP Deskjet 460 User's Guide
HP Deskjet 460 - Mobile Printer Manual
 |
View all HP Deskjet 460 manuals
Add to My Manuals
Save this manual to your list of manuals |
HP Deskjet 460 manual content summary:
- HP Deskjet 460 | User's Guide - Page 1
HP Deskjet 460 Mobile Printer User's Guide - HP Deskjet 460 | User's Guide - Page 2
- HP Deskjet 460 | User's Guide - Page 3
HP Deskjet 460 Mobile Printer User's Guide First edition: 06/2005 - HP Deskjet 460 | User's Guide - Page 4
Hewlett-Packard Development Company, L.P. Reproduction, adaptation or translation without prior written permission is prohibited, except as allowed under the copyright laws. The information contained herein is subject to change without notice. The only warranties for HP products and services - HP Deskjet 460 | User's Guide - Page 5
accessories 18 Installing the 802.11 or Bluetooth wireless printer card 18 Installing a Bluetooth USB adapter 18 802.11 and Bluetooth wireless printing 19 3 Using the printer Selecting print media 21 Tips for selecting and using print media 21 Understanding specifications for supported - HP Deskjet 460 | User's Guide - Page 6
with a single print cartridge 75 Calibrating color 75 Replacing the ink service module 76 Troubleshooting tips and resources 77 General troubleshooting tips 77 Resolving printing problems 79 Printer shuts down unexpectedly 79 All printer lights are blinking 79 Printer is not responding - HP Deskjet 460 | User's Guide - Page 7
model number 120 Power cord statement 120 LED classification 120 Environmental sustainability program 121 Reduction and elimination 121 Power consumption 121 Hazardous materials 122 Material safety data sheets 122 Recycling 123 Declaration of Conformity 124 E Printer specifications - HP Deskjet 460 | User's Guide - Page 8
8 - HP Deskjet 460 | User's Guide - Page 9
® Pocket PC, Windows® CE, or Palm OS • Digital cameras using a USB cable or a supported memory card • Mobile phones with Bluetooth or 802.11 connectivity From any of these devices, the printer provides high-quality output with vibrant colors on media up to 216 mm by 356 mm (8.5 in by 14 in). 9 - HP Deskjet 460 | User's Guide - Page 10
Toolbox. driver and the Toolbox. HP Instant Support A web-based tool that provides self-help and (Windows) troubleshooting tips to diagnose and solve your printer problems. It also includes printer usage information, which helps you understand your printing patterns. This e-service can be - HP Deskjet 460 | User's Guide - Page 11
extension (not included in models for some countries/regions) - Slides up to support legalsize print media. This prevents possible media feed problems. 2. Input tray - Holds the media. Remove media and close this tray when the printer is not in use. 3. Wide media paper guide - Letter, legal, and A4 - HP Deskjet 460 | User's Guide - Page 12
HP supplies and accessories.) 2. Battery contact cover - Covers the battery contacts when the optional battery is not installed. 3. Battery slot - Battery installs here. 4. PictBridge/USB Host Port - Connects a PictBridge device, such as a digital camera, a USB Flash drive, or a Bluetooth USB device - HP Deskjet 460 | User's Guide - Page 13
Bottom view 1. Card holder - Holds a name card or business card. 2. Cover of replaceable ink service module - Provides access to the ink service module. (See Replacing the ink service module.) Understanding the printer parts 13 - HP Deskjet 460 | User's Guide - Page 14
Traveling with your HP Mobile Printer" for regional cartridge compatibility information. This help is available through the Toolbox (Windows), HP Printer Utility (Mac OS), or Toolbox software for PDAs (Pocket PC and Palm OS). • Use only the power adapter that is supplied with the printer. Do not use - HP Deskjet 460 | User's Guide - Page 15
cards that are included with certain printer models. To order accessories, see Accessories. Installing and using the battery The lithium-ion rechargeable battery comes with the HP Deskjet 460cb, 460wf, and 460wbt printers. It is also available for purchase as an optional accessory. See HP supplies - HP Deskjet 460 | User's Guide - Page 16
to 122°F) Understanding the battery 1 Battery - Supplies power to the printer. 2 Battery release slider - Slides to release the battery. Charging and using the battery WARNING! Charge the battery for 4 hours before using the battery for the first time. Because the battery is normally warm while it - HP Deskjet 460 | User's Guide - Page 17
charge light is green when the battery is charging, and turns off when the battery is fully charged. 4. After the battery is fully charged, you can use the printer without connecting to the AC power supply. To remove the battery 1. Slide the battery release slider in the direction of the arrow - HP Deskjet 460 | User's Guide - Page 18
Installing and using 802.11 and Bluetooth accessories The HP Deskjet 460wf includes an HP 802.11 wireless printer card and the HP Deskjet 460wbt includes a Bluetooth wireless printer card. The printer also supports Bluetooth USB accessories. See http://www.hp.com/support/dj460 to learn more about - HP Deskjet 460 | User's Guide - Page 19
(300 feet). Bluetooth printing allows wireless printing up to 10 meters (30 feet). For instructions on wireless printing from mobile devices, see Printing from mobile devices. NOTE: Wireless communication is available through wireless printer cards that are included with certain printer models. Also - HP Deskjet 460 | User's Guide - Page 20
20 Chapter 2 - Installing and using accessories - HP Deskjet 460 | User's Guide - Page 21
HP supplies and accessories. Tips for selecting and using print media For the best results, observe the following guidelines. • Always use media that conforms to the printer specifications. See Understanding specifications for supported print media. • Load only one type of media at a time. On models - HP Deskjet 460 | User's Guide - Page 22
printer. • If your application supports custom-sized media, set the media size in the application before printing the document. If not, set the size in the printer driver. You might need to reformat existing documents to print them correctly on custom-sized media. 22 Chapter 3 - Using the printer - HP Deskjet 460 | User's Guide - Page 23
specifications for supported print media This section provides information regarding the sizes, types, and weights of media that the printer supports. It also provides information on the tray capacity. Use HP media for optimum print quality. See HP supplies and accessories ) HP Greeting Card Envelope - HP Deskjet 460 | User's Guide - Page 24
Photo (101.6 by 152.4 mm; 4 by 6 inches) Borderless Photo with tab (101.6 by 152.4 mm; 4 by 6 inches) Borderless Photo 10 by 15 cm (100 by 150 mm; 3.93 x 5.9 inches) Borderless Photo sizes support manual duplex printing. See Printing on both sides (duplexing, Windows). 24 Chapter 3 - Using the - HP Deskjet 460 | User's Guide - Page 25
Understanding supported media types and weights Type Paper Weight 64 to 90 g/m2 (16 to 24 lb bond) Capacity Up to 50 sheets of plain paper (5 mm or 0.2 inch stacked) Photo paper 5 to 12 mils Up to 10 sheets Transparencies Up to 20 sheets Labels Cards Envelopes Up to 162 g/m2 (90 lb index - HP Deskjet 460 | User's Guide - Page 26
against the media paper guide. Adjust the media width guide so it fits snugly against the sides of the media. 3. If printing on legal media, extend the input tray extension, if available on your model. 4. Set desired software options: Windows: a. Open the printer driver (typically on the File - HP Deskjet 460 | User's Guide - Page 27
printer driver. For more information about printer driver features in Windows, see the printer driver online help. For more information about printing from a specific the File menu, click Print, and then click Setup or Properties. (Specific options might vary depending on the application you are - HP Deskjet 460 | User's Guide - Page 28
duplex options in your software application or in the printer driver. • Always use media that conforms to the printer specifications. See Understanding specifications for supported print media. • Specify duplex options in your application or in the printer driver. • Do not print on both sides of - HP Deskjet 460 | User's Guide - Page 29
provides information on how to print on media such as envelopes, photo paper, postcards, transparencies, and custom-sized media. To print set the margins. d. Click OK. e. Click Save. 5. On the File menu, click Page Setup and select the new custom size. 6. Click OK. 7. On the File menu, click Print. - HP Deskjet 460 | User's Guide - Page 30
mobile devices The printer supports printing from a variety of mobile devices and memory cards, such as: • Cameras • Mobile phones • PDAs Printing digital photographs You can print photographs directly from a digital camera or directly from a memory card, or you can transfer the photos from the card - HP Deskjet 460 | User's Guide - Page 31
to the printer with a USB cable, the card then appears as a drive in Windows Explorer or on the Mac OS desktop. You can then transfer the photo files to another drive on the computer or open and print your photographs with the software application of your choice. Printing from mobile devices 31 - HP Deskjet 460 | User's Guide - Page 32
that supports Bluetooth and you have installed a Bluetooth wireless printer card in your printer, you can print from your phone. Some phones have HP's Mobile Printing Application software installed, which can increase the quality of the output. Visit http://www.hp.com/support/dj460 to download this - HP Deskjet 460 | User's Guide - Page 33
Printer specifications. • Mobile Printing Application • Bluetooth Send Printing from Pocket PC devices Certain Pocket PC models support 802.11 and Bluetooth wireless printing. Some Pocket PC devices come with wireless integrated and some require you to install a separate wireless card in your device - HP Deskjet 460 | User's Guide - Page 34
PC devices The instructions in this section assume you have established a wireless connection with the printer using the Toolbox software for PDAs. See Toolbox software for PDAs (Pocket PC and Palm OS). If your PDA does not have wireless integrated, then install an 802.11 or Bluetooth wireless card - HP Deskjet 460 | User's Guide - Page 35
. NOTE: 802.11 and Bluetooth wireless printing are available through wireless printer cards that are included with certain printer models. For a description and illustration of the wireless printer cards, see Installing and using 802.11 and Bluetooth accessories. The Printboy utility enhances the - HP Deskjet 460 | User's Guide - Page 36
(optional) You can select a default printer to use for all your printing. For instructions on selecting the HP Deskjet 460 printer as the default printer, see the documentation that came with the Printboy software. To print using Documents To Go For instructions on printing using Documents To Go - HP Deskjet 460 | User's Guide - Page 37
Print Order Format (DPOF) version 1 or 1.1 in order to print directly from the card to the printer. See your digital camera documentation to see if it supports DPOF files and for additional instructions on printing photos. DPOF files are files created by digital cameras. They are stored on the - HP Deskjet 460 | User's Guide - Page 38
light will blink after a few seconds if there is a DPOF file on the card. 6. Press (Resume button) to print the images. The printer will automatically recognize the DPOF file on the memory card and print the images according to the specifications you set in the file. If it is a large file, the - HP Deskjet 460 | User's Guide - Page 39
and Palm OS) Windows printer driver (see Changing print settings) HP Printer Utility HP Deskjet 460 (Mac OS) Network Setup Tool (Mac OS) To monitor the printer Media and supplies usage View battery status View print cartridge status (ink levels) Understand printer lights To administer the - HP Deskjet 460 | User's Guide - Page 40
the printer to your computer with a USB cable. NOTE: If you are using a Pocket PC or Palm OS device, you can use the Toolbox software for PDAs. See Toolbox software for PDAs (Pocket PC and Palm OS). To open the Toolbox 1. Click the Start button, and then point to Programs. 2. Point to HP Deskjet 460 - HP Deskjet 460 | User's Guide - Page 41
Displays a list of installed printers that are supported by the Toolbox. • Ink level information Shows estimated ink levels for each cartridge. • Power Status Displays power source (AC or battery) and percentage of battery charge remaining if the battery is installed. • Wireless Strength Shows - HP Deskjet 460 | User's Guide - Page 42
for support services and troubleshooting tips. See HP Instant Support (Windows) for more information. • Register your printer Registers your printer online. • How Do I... Displays help for common printer tasks. • Troubleshooting Displays step-by-step instructions to help you solve printing problems - HP Deskjet 460 | User's Guide - Page 43
select HP Printer Selector. 4. Select the printer, and then click Launch Utility. HP Printer Utility panels The following options are available on the HP Printer Utility: Panel Contents Information And Support • Supplies Status Displays ink levels and information for the print cartridges. • WOW - HP Deskjet 460 | User's Guide - Page 44
message to go directly to the download section of the HP website. • Obtaining support services Provides a list of the support services that are available for your device. • Managing ink and media usage (myPrintMileage) Helps you manage and forecast printer supplies usage. 44 Chapter 4 - Managing and - HP Deskjet 460 | User's Guide - Page 45
updates to the device drivers or to perform detailed diagnostic tests on the device. • HP expert help online (Active Chat) Personalized help from an HP support expert is available over the Web at any time. Simply submit a question or a description of your problem. Your recent device history, system - HP Deskjet 460 | User's Guide - Page 46
myPrintMileage is a service that HP provides for tracking your device usage. This service helps you forecast device usage and plan the purchase of supplies. It consists of two parts: • myPrintMileage website • myPrintMileage AutoSend, a utility that periodically updates the device usage information - HP Deskjet 460 | User's Guide - Page 47
) 4 times. To print a configuration page Hold down (Power button) and press (Cancel button) 4 times. Use the configuration page to view current printer settings, ink supply status, print cartridge health, and to troubleshoot printer problems. To print a wireless configuration page Hold down (Cancel - HP Deskjet 460 | User's Guide - Page 48
page from the printer driver (Windows) 1. Open the printer driver. See Changing print settings. 2. Click Properties. 3. Click the Services tab. 4. Click Print Configuration Page. To print a test page from the HP Printer Utility (Mac OS) 1. Open the HP Printer Utility. See HP Printer Utility (Mac OS - HP Deskjet 460 | User's Guide - Page 49
computer running Windows XP (64-bit), download the printer software from http://www.hp.com/support/dj460 and install using Add Printer from the Printers or Printers and Faxes folder. NOTE: You must have administrator privileges to install a printer driver in Windows 2000 and later. Direct connection - HP Deskjet 460 | User's Guide - Page 50
process. NOTE: The setup program provides options to install non-driver components such as the Toolbox, which is recommended to install. For instructions about installing these components, follow the steps outlined in To install the software before connecting the printer (recommended). You can - HP Deskjet 460 | User's Guide - Page 51
-click the Setup icon on the Starter CD. 4. Click Install Driver and follow the onscreen instructions. 5. Open the Printer Setup Utility or Print HP printer drivers installed. • The client Macintosh computers must be PowerMac computers. For more information about USB printer sharing, see the support - HP Deskjet 460 | User's Guide - Page 52
instructions to complete the removal of the printer software printer. 2. Close any running applications. 3. Insert the Starter CD into the CD drive. The CD menu runs automatically. If the CD menu does not start automatically, double-click the Setup icon on the Starter CD. 4. Click Install Driver - HP Deskjet 460 | User's Guide - Page 53
printing is available through 802.11 wireless printer cards that are included with certain printer models. For a description and illustration of the 802.11 wireless printer card, see Installing and using 802.11 and Bluetooth accessories. Also, the sending device must have built-in 802.11 capability - HP Deskjet 460 | User's Guide - Page 54
uses WEP, you must know the WEP key(s) it uses. If you set Data encryption to disabled, the printer will attempt to detect and automatically associate to open wireless network named "hpsetup". All devices on the ad hoc network must: • Be 802.11-compatible • Have ad hoc as the communication mode - HP Deskjet 460 | User's Guide - Page 55
CD menu, click Install Printer Driver (Windows) or Install Driver (Mac OS). 4. Follow the onscreen instructions to complete the software installation, temporarily connecting a USB cable when prompted. Mac OS only: Complete the installation using the HP Deskjet 460 Network Setup Tool, which launches - HP Deskjet 460 | User's Guide - Page 56
will turn off and then back on again (power cycle) to enable the settings. To configure additional 802.11 wireless profiles after you have set up the printer, see Configuring and using 802.11 wireless profiles. NOTE: The HP Deskjet 460 does not support the Mac OS classic environment. 56 Chapter - HP Deskjet 460 | User's Guide - Page 57
: Complete the installation using the HP Deskjet 460 Network Setup Tool, which launches automatically during setup. NOTE: When new 802.11 settings are sent to the printer to configure one of the wireless profiles, the printer will turn off and then back on again (power cycle) to enable the settings - HP Deskjet 460 | User's Guide - Page 58
modify these wireless profiles using the Toolbox (Windows) or the HP Deskjet 460 Network Setup Tool (Mac OS). See Toolbox (Windows) and HP Deskjet 460 Network Setup Tool (Mac OS). NOTE: If you are using a Pocket PC or Palm OS device, you can use the Toolbox software for PDAs. See Toolbox software - HP Deskjet 460 | User's Guide - Page 59
the desktop. 3. Select Library, and then select Printers. 4. Select hp, select Utilities, and then select HP Deskjet 460 Network Setup Tool. 5. On the Welcome screen, click Continue. 6. Select Wireless from the printer list drop-down menu or USB if the printer is currently connected via a USB cable - HP Deskjet 460 | User's Guide - Page 60
CD menu does not start automatically, double-click the Setup icon on the Starter CD. 5. On the CD menu, click Enterprise Solutions, and then click Wireless Profile Configuration Utility. 6. Follow the onscreen instructions to export the printer's wireless profile settings to a USB Flash drive and - HP Deskjet 460 | User's Guide - Page 61
available through Bluetooth wireless printer cards that are included with certain printer models. For a description and illustration of the Bluetooth wireless printer card, see Installing and using 802.11 and Bluetooth accessories. Also, the sending device must have built-in Bluetooth capability or - HP Deskjet 460 | User's Guide - Page 62
OK to close the warning dialog box. 9. In the Toolbox, select the HP Deskjet 460 Series Bluetooth driver in the drop-down menu. 10. Close the Toolbox. The printer ignores any other device that tries to establish a connection. The device must wait until the original connection is closed before it can - HP Deskjet 460 | User's Guide - Page 63
by which Bluetooth devices identify the printer. You cannot change the printer's Bluetooth device address. Bluetooth device name When a device discovers the printer, it displays the printer's Bluetooth device name. The printer ships with a default Bluetooth device name: HP Deskjet 460/[serial number - HP Deskjet 460 | User's Guide - Page 64
. See Toolbox (Windows). 3. Click the Printer Services tab. 4. Click Bluetooth Settings. 5. Enter a new printer name of up to 60 characters in the Printer Name box. 6. Click OK. The printer's Bluetooth device name is changed. To change the printer's Bluetooth device name (Mac OS) 1. Connect the - HP Deskjet 460 | User's Guide - Page 65
the Printer Services tab. 3. Click Bluetooth Settings. 4. Click the Reset Device Access button. A warning dialog box appears. 5. Click OK to close the warning dialog box. All bonded devices are removed from the printer's memory. To reset device access (Mac OS) 1. Open the HP Printer Utility. See HP - HP Deskjet 460 | User's Guide - Page 66
from mobile phones. The fonts included depend on the country/region where the printer was purchased. See Printer specifications. Wireless configuration page The wireless configuration page shows 802.11 and Bluetooth information you need when using the printer. For more information and instructions - HP Deskjet 460 | User's Guide - Page 67
mobile device with Bluetooth wireless ink", and job status). It also supports all of the functions offered with HP all-in-one devices, such as printing, scanning, faxing and copying. Unlike the Basic Printing Profile, the Hardcopy Cable Replacement Profile requires you to have the printer driver - HP Deskjet 460 | User's Guide - Page 68
68 Chapter 4 - Managing and configuring the printer - HP Deskjet 460 | User's Guide - Page 69
the ink service module. (See Replacing the ink service module.) You should attempt, however, to keep the printer free of dust and debris. This cleaning keeps the printer in peak condition and might also make the diagnosis of problems easier. WARNING! Turn off the printer and unplug the power cord - HP Deskjet 460 | User's Guide - Page 70
2. Click the Printer Services tab, click Clean Print Cartridges, and then follow the onscreen instructions. HP Printer Utility (Mac OS) 1. Open the HP Printer Utility. See HP Printer Utility (Mac OS). 2. Click Clean and follow the onscreen instructions. 70 Chapter 5 - Maintaining and troubleshooting - HP Deskjet 460 | User's Guide - Page 71
print cartridges manually Poor contact between the print cartridges and the print cartridge cradles can also affect the quality of the printout. When this occurs, try cleaning the electrical contacts on the print cartridges and print cartridge cradles. 1. Remove the print cartridge from the printer - HP Deskjet 460 | User's Guide - Page 72
of nonHP print cartridges. Printer services or repairs required as a result of using non-HP or refilled print cartridges are not covered under warranty. NOTE: To find out which print cartridges work with your printer, see HP supplies and accessories. CAUTION: To prevent clogs, ink failure, and bad - HP Deskjet 460 | User's Guide - Page 73
compartment. 4. Insert the new print cartridge into its cradle compartment at the same angle at which you removed the old print cartridge. Check the number on the latch against the number on the print cartridge to make sure you are inserting the correct print cartridge. Maintaining the printer 73 - HP Deskjet 460 | User's Guide - Page 74
2. Click the Printer Services tab, click Align Print Cartridges, and then follow the onscreen instructions. HP Printer Utility (Mac OS) 1. Open the HP Printer Utility. See HP Printer Utility (Mac OS). 2. Click Align and follow the onscreen instructions. 74 Chapter 5 - Maintaining and troubleshooting - HP Deskjet 460 | User's Guide - Page 75
gray shades. Low ink levels in the print cartridges might also produce incorrect colors. To calibrate color Toolbox (Windows) 1. Open the Toolbox. See Toolbox (Windows). 2. Click the Printer Services tab, click Calibrate Color, and then follow the onscreen instructions. HP Printer Utility (Mac OS - HP Deskjet 460 | User's Guide - Page 76
you have a new ink service module, install it immediately by following the instructions that come with it. Otherwise, visit http://www.hp.com/support/dj460 or see Support and warranty to get a replacement. In the meantime, remove the black print cartridge to continue printing. The printer can print - HP Deskjet 460 | User's Guide - Page 77
on contacting HP. General troubleshooting tips If the suggestions in Resolving printing problems, Resolving paper-feed problems, or Troubleshooting installation issues do not resolve the problem, try the following general troubleshooting tips. Check the printer Verify the following: • Power cord and - HP Deskjet 460 | User's Guide - Page 78
in the host device if using a Bluetooth connection. Make sure your Bluetooth settings are correct. See Bluetooth wireless connection. • card, if you are trying to print directly from the card. See Printing from memory cards and USB Flash drives. 78 Chapter 5 - Maintaining and troubleshooting - HP Deskjet 460 | User's Guide - Page 79
If the printer does not turn off or on, unplug the power connector from the back of the printer, wait a few seconds, and then plug it in again. If the problem persists, contact HP. See Support and warranty. Printer is not responding (nothing prints) Check the printer See General troubleshooting tips - HP Deskjet 460 | User's Guide - Page 80
print settings in the printer driver. See Changing print settings. Check for radio interference If the printer is connected using wireless communication and is printing slowly, then the radio signal might be weak. See Problems setting up 802.11 or Bluetooth wireless communication. Check the - HP Deskjet 460 | User's Guide - Page 81
. See Replacing the print cartridges. Check the printer setup See General troubleshooting tips. Check the wireless connection • Printing larger files using a Bluetooth wireless connection can sometimes cause the print job to fail. Try printing a smaller file. • See also Problems setting up 802.11 or - HP Deskjet 460 | User's Guide - Page 82
• See also Problems setting up 802.11 or Bluetooth wireless communication. Check the mobile phone font Boxes might appear when trying to print Asian fonts from a mobile phone on printers purchased outside Asia. Asian fonts for Bluetooth mobile phone printing are supported by models purchased in Asia - HP Deskjet 460 | User's Guide - Page 83
and use the HP photo or gray photo print cartridges to print color or black and white photos. Check the paper quality The paper might be too moist or too rough. Make sure the media used meets HP specifications and try to print again. See Selecting print media. Resolving printing problems 83 - HP Deskjet 460 | User's Guide - Page 84
wireless communication. Check the mobile phone font Boxes might appear when trying to print Asian fonts from a mobile phone on printers purchased outside Asia. Asian fonts for Bluetooth mobile phone printing are supported by models purchased in Asia. 84 Chapter 5 - Maintaining and troubleshooting - HP Deskjet 460 | User's Guide - Page 85
Windows, try adjusting the Saturation, Brightness and Color Tone in the printer driver. For the Mac OS, adjust these settings from the Color Options panel under Paper Type/Quality, in the Print dialog box. Check the ink service module • Remove the ink service module and check to see if it is full - HP Deskjet 460 | User's Guide - Page 86
run out of ink. Replace any empty cartridge. Or try removing and reinstalling the cartridges, making sure they snap firmly into place. See Replacing the print cartridges. Check the print settings For Windows, try adjusting the Saturation, Brightness and Color Tone in the printer driver. For the Mac - HP Deskjet 460 | User's Guide - Page 87
the print cartridges. Printout shows bleeding colors Check the print settings • When you print documents that use more ink, allow more time for the pages to dry before handling or stacking the printouts. This is especially true for transparencies and photo papers. In the printer driver, select Best - HP Deskjet 460 | User's Guide - Page 88
, has stray dots, jagged edges, or the ink is bleeding into another color, you can re-align them through the Toolbox or printer driver (Windows), HP Printer Utility (Mac OS), or Toolbox software for PDAs (Pocket PC and Palm OS). See Aligning the print cartridges. Lines or dots are missing from text - HP Deskjet 460 | User's Guide - Page 89
model has an extension. Paper output problem Remove excess media from the output area. If printed media stacks up outside the output slot, it can prevent media from properly exiting the printer. Clearing jams If print media is jammed in the printer, follow these instructions to clear the jam. To - HP Deskjet 460 | User's Guide - Page 90
heavily textured, embossed, or does not accept ink well • Media that is too lightweight guide until it fits snugly against the edge of the media. • Use paper that conforms with the media types/sizes and media weights listed in Printer specifications. See HP supplies and accessories for a list of HP - HP Deskjet 460 | User's Guide - Page 91
CD in the CD drive, inspect the CD for damage. You can download the printer driver from http://www.hp.com/support/dj460. • In the Windows device manager, make sure that the USB drivers have not been disabled. Reinstall the printer software If you are using Windows and the computer cannot detect the - HP Deskjet 460 | User's Guide - Page 92
is still no response, contact HP. See Support and warranty. • To see if wireless printer card is working, try printing using another wireless device. If you still cannot print, the wireless printer card might be faulty. Replace the card if necessary. 92 Chapter 5 - Maintaining and troubleshooting - HP Deskjet 460 | User's Guide - Page 93
Bluetooth settings or monitor printer status (such as ink levels) using the Toolbox (Windows), you must connect the printer to your computer with a USB cable. Check the network communication PING is a basic program that sends a series of packets over a network or the Internet to a specific device - HP Deskjet 460 | User's Guide - Page 94
strength problems, or if the printer is not ready for some reason. • Make sure the printer is within range of the 802.11 or Bluetooth sending device. explaining that there is a signal problem, cancel the print job and then resend it from the computer. 94 Chapter 5 - Maintaining and troubleshooting - HP Deskjet 460 | User's Guide - Page 95
, and blinks or turns on to relay status or a need for intervention. 8. Power light - Lights up in green when the printer is turned on using the AC adapter or a 41-100% charged battery. When powered by battery, lights up 4. Battery charging light - Lights up in green when the in amber when - HP Deskjet 460 | User's Guide - Page 96
idle. • Plug in the power adapter to begin recharging the battery. See Charging and using the battery. Battery is charging. • No action required. Battery is faulty. • Replace the battery. See HP supplies and accessories. Printer is printing. • No action required. Printer is powering on. • No action - HP Deskjet 460 | User's Guide - Page 97
on. Right print cartridge is low on ink. • Replace the print cartridge. See Replacing the print cartridges. Right and left print cartridge lights on. Tri-color and right print cartridges are low on ink. • Replace the print cartridges. See Replacing the print cartridges. Power light off, resume - HP Deskjet 460 | User's Guide - Page 98
ink service module, replace it immediately by following the instructions that come with it. • Otherwise, visit: http://www.hp.com/support/dj460 or call Customer Support to get a replacement. In the meantime, you can remove the black print cartridge and print using only the tri-color print cartridge - HP Deskjet 460 | User's Guide - Page 99
(http://www.hpshopping.com) for more information. Accessories HP Bluetooth wireless printer card HP 802.11 wireless printer card Lithium-ion rechargeable battery Travel holder for black/photo print cartridge Carrying case for printer and notebook 24 V auto adapter (for cars and trucks; Europe only - HP Deskjet 460 | User's Guide - Page 100
printer supplies varies by country/region. Print cartridges HP black print cartridge (11 ml) HP tri-color print cartridge (14 ml) HP tri-color print cartridge (7 ml) HP photo print cartridge HP gray photo print cartridge HP media Plain papers Media HP Bright White Paper HP Bright White Paper HP - HP Deskjet 460 | User's Guide - Page 101
Inkjet papers Media HP Premium Paper HP Premium Presentation Paper HP Photo and Project Paper, Matte Size A4 210 by 297 mm (8.27 by 11.69 inches) A 215.9 by 279.4 mm (8.5 by 11 inches) A 215.9 by 279.4 mm (8.5 by 11 inches) Quantity 200 sheets 150 sheets 50 sheets Photo papers Media HP Premium - HP Deskjet 460 | User's Guide - Page 102
Media HP Premium Photo Paper HP Premium Photo Paper HP Premium Photo Paper HP Premium Photo Paper HP Premium Photo Paper HP Premium Photo Paper HP Premium Photo Paper HP Premium Photo Paper HP Photo Paper, Glossy HP Photo Pacific C6765A China C1846AC 102 Appendix B - HP supplies and accessories - HP Deskjet 460 | User's Guide - Page 103
Media HP Photo Paper, Glossy HP Photo Paper, Glossy HP Photo Paper, Glossy HP Photo Paper, Glossy HP Everyday Photo Paper, Semi-Gloss HP Everyday Photo Paper, Semi-Gloss HP Everyday Photo Paper, Semi-Gloss HP Everyday Photo Paper, Semi-Gloss HP Everyday Photo Paper, Semi-Gloss HP Everyday Photo - HP Deskjet 460 | User's Guide - Page 104
Premium Plus Photo borderless A HP Premium Plus Photo 215.9 by 279.4 mm (8.5 by 11 inches) A 215.9 by 279.4 mm (8.5 by 11 inches) Quantity 100 sheets 50 sheets 20 sheets 50 sheets 20 sheets 20 sheets 20 sheets 20 sheets 60 sheets 20 sheets 25 sheets 104 Appendix B - HP supplies and accessories - HP Deskjet 460 | User's Guide - Page 105
by 15 cm (4 by 6 inches) HP Premium Plus Photo with tab 10 by 15 cm (4 by 6 inches) HP Premium Plus Photo with tab A HP Premium Plus Photo 215.9 by 279.4 mm (8.5 by 11 inches) A HP Premium Plus Photo 215.9 by 279.4 mm (8.5 by Europe C6832A Europe C6951A Europe Q1786A Supplies 105 - HP Deskjet 460 | User's Guide - Page 106
HP Premium Plus Photo with tab 10 by 15 cm (4 by 6 inches) HP Premium Plus Photo with tab 13 by 18 cm (5 by 7 inches) HP Colorfast Photo Paper, Glossy HP Colorfast Photo Paper, Glossy HP Advanced Photo Paper, Glossy HP Advanced Photo C1846A C6765A 106 Appendix B - HP supplies and accessories - HP Deskjet 460 | User's Guide - Page 107
11.69 inches) HP Premium Inkjet Transparency Film A4 210 by 297 mm (8.27 by 11.69 inches) HP Premium Plus Inkjet Transparency Film A4 210 by 297 mm (8.27 by 11.69 inches) HP Premium Plus Inkjet Transparency Film A4 Europe Q2551A Europe Q2589A Europe Q2590A Europe Q2587A Supplies 107 - HP Deskjet 460 | User's Guide - Page 108
sheets 100 sheets 100 sheets Greeting cards Media HP Photo Greeting Cards, 1/2 fold HP Photo Greeting Cards, Glossy, 1/2 fold HP Textured Greeting Cards, White, 1/2 fold HP Textured Greeting Cards, Cream, 1/2 fold Size America C7019A Europe C6829A 108 Appendix B - HP supplies and accessories - HP Deskjet 460 | User's Guide - Page 109
HP Matte Greeting Cards, White, 1/4 fold HP Matte Greeting Cards, White, 1/4 fold Size A 215.9 by 279.4 mm (8.5 by 11 inches) A4 210 by 297 mm (8.27 by 11.69 inches) Quantity 20 sets 20 sets Brochure papers Media Size HP Brochure & Flyer Paper, Gloss A 215.9 by 279.4 mm (8.5 by 11 inches) HP - HP Deskjet 460 | User's Guide - Page 110
110 Appendix B - HP supplies and accessories - HP Deskjet 460 | User's Guide - Page 111
in the troubleshooting sections suggest solutions to common problems. If your printer is not operating properly and those suggestions did not solve your problem, try using one of the following support services to obtain assistance. Obtaining electronic support You can obtain support from HP from the - HP Deskjet 460 | User's Guide - Page 112
Aires): 54-11-4708-1600 800-8000 / 800-711-2884 1300 721 147 1902 910 910 (out-of-warranty) www.hp.com/support 1-800-711-2884 17212049 1-800-711-2884 www.hp.com/support 811 / 800-711-2884 1-800-711-2884 0-800-100-293 * 0-800-709-7751 Sao Paulo: 55-11-4004-7751 1-800 - HP Deskjet 460 | User's Guide - Page 113
ührenfreien telefonischen Support an. Die nachfolgend aufgelisteten Rufnummern sind jedoch unter Umständen nicht gebührenfrei. Zur weiteren Klärung oder um zusätzliche Information zu erhalten, können Sie Kontakt mit der OnlineKundenbetreuung von HP (http://www.hp.com/cpsosupport/guide/psd/cscemea - HP Deskjet 460 | User's Guide - Page 114
* Mexico City: 55-5258-9922 Outside Mexico City: 01-800-472-68368 * +33 1 4993 9230 www.hp.com/support 001-800-872-2881 / 800-711-2884 0800 441 147 1-800-0164 / 800-711-2884 * www.hp.com/support 24791773 1-800-711-2884 (009) 800-541-0006 0-800-10111 (2) 867 3551 (22) 5666 000 www - HP Deskjet 460 | User's Guide - Page 115
2884 (044) 230-51-06 www.hp.com/support 600 54 4747 1-800-474-6836 0004-054-177 1-800-711-2884 www.hp.com/support 0-800-474-68368 Caracas: 58-212-278-8666 +84 (8) 823 4530 * +33 1 4993 9230 +971 4 224 9189 * For support information, call your HP service provider. Obtaining HP telephone support 115 - HP Deskjet 460 | User's Guide - Page 116
Hewlett-Packard limited warranty statement HP product Duration of Limited Warranty Software 90 days Accessories 90 days Print cartridges* Until the HP print cartridge has been depleted of HP ink, or until the "end of warranty" date printed on the cartridge, whichever occurs first. Printer - HP Deskjet 460 | User's Guide - Page 117
ALLOWED BY LOCAL LAW, EXCEPT FOR THE OBLIGATIONS SPECIFICALLY SET FORTH IN THIS WARRANTY STATEMENT, IN NO EVENT SHALL HP OR ITS THIRD PARTY SUPPLIERS BE LIABLE FOR DIRECT STATUTORY RIGHTS APPLICABLE TO THE SALE OF THE HP PRODUCTS TO SUCH CUSTOMERS. Hewlett-Packard limited warranty statement 117 - HP Deskjet 460 | User's Guide - Page 118
118 Appendix C - Support and warranty - HP Deskjet 460 | User's Guide - Page 119
: (1) This device may not cause harmful interference, and (2) this device must accept any to this equipment not expressly approved by the Hewlett-Packard Company, may cause harmful interference and void the and used in accordance with the instructions, may cause harmful interference to radio - HP Deskjet 460 | User's Guide - Page 120
Model Number. The Regulatory Model Number for your product is SNPRC-0502. The regulatory number should not be confused with the product name (HP Deskjet 460C, HP Deskjet 460CB, HP Deskjet 460wf, HP Deskjet 460wbt) or product number (C8150A, C8151A, C8152A, C8153A). Power cord statement The power - HP Deskjet 460 | User's Guide - Page 121
mode uses less ink, which might extend the life of the cartridges. See the printer driver's online Help for more information. Ozone-depleting chemicals Ozone-depleting chemicals, such as CFCs, have been eliminated from HP manufacturing processes. Power consumption Power usage drops significantly - HP Deskjet 460 | User's Guide - Page 122
This HP product contains the following materials that may require special handling at end-of-life: • Lead in solder • A lithium-ion rechargeable battery Battery specifications The following table provides specifications for the battery. Specification Battery part number Battery material Battery - HP Deskjet 460 | User's Guide - Page 123
recycling. The rugged design of the printer assists in minimizing both packaging materials service or the shop where you purchased the product. HP products and supplies HP's Planet PartnersTM recycling service provides an easy way to recycle any brand of computer equipment or HP printing supplies. HP - HP Deskjet 460 | User's Guide - Page 124
product Product Name: HP Deskjet 460C, HP Deskjet 460CB, HP Deskjet 460wf, HP Deskjet 460wbt Product Number: Regulatory Model Number(1): C8150A, C8151A, C8152A, C8153A SNPRC-0502 Product Accessory Number: C8263A Battery, C8264A Wifi Card, C8249A Bluetooth Card Product Options: All Conforms - HP Deskjet 460 | User's Guide - Page 125
Italic Asian fonts**: Simplified Chinese, Traditional Chinese, Japanese, Korean *These fonts are also used for printing from mobile phones. **Included in models for some countries/regions. Memory specifications Printer Memory 32 MB of built-in RAM Power and Environmental Specifications 125 - HP Deskjet 460 | User's Guide - Page 126
Power Supply Universal Power Supply Power Power adapter Requirements Input voltage: 100 - 240 AC, 50/60 Hz Output voltage: 18.5 VDC, 3.5 A Battery C8263A* Lithium-ion ~2300 mAh (11.1 VDC) *Included with the HP Deskjet 460cb, 460wf, and 460wbt printers. Power Less than 2 watts when off, 5 - HP Deskjet 460 | User's Guide - Page 127
121 cleaning print cartridges 70 cleaning the printer 69 color calibrating 75 troubleshooting 86, 87 CompactFlash card 12 configuration page, printing 47 configuration page, wireless 47 consumption ink 121 paper 121 power 121 custom-sized media loading 22 printing on 29 sizes supported 24 cut-off - HP Deskjet 460 | User's Guide - Page 128
, included in printer 125 MMC 12 mobile devices, printing from 30 mobile phones, printing from 32 MSDSs (Material Safety Data Sheets) 122 Multimedia card (MMC) 12 myPrintMileage 41 N network connecting the printer 49 HP Deskjet 460 Network Setup Tool (Mac OS) 44 noise specifications 126 Normal mode - HP Deskjet 460 | User's Guide - Page 129
digital (SD) card 12 six-ink color 30 software installing 49 See also printer driver system requirements 126 Toolbox 40 troubleshooting installation 91 uninstalling 52 warranty 116 special media printing on 29 specifications battery 122 media 21 printer 125 Starter CD 10 status supplies 41 storing - HP Deskjet 460 | User's Guide - Page 130
drive 37 USB, Bluetooth adapter 18 V VCCI statement (Japan) 120 voltage requirements 126 W warranty statement 116 websites HP supplies and accessories 99 hpshopping.com 99 online support 111 printer information 10 Windows system requirements 126 wireless communication troubleshooting 92 wireless - HP Deskjet 460 | User's Guide - Page 131
- HP Deskjet 460 | User's Guide - Page 132
© 2005 Hewlett- Packard Development, L.P. www.hp.com/support/dj460
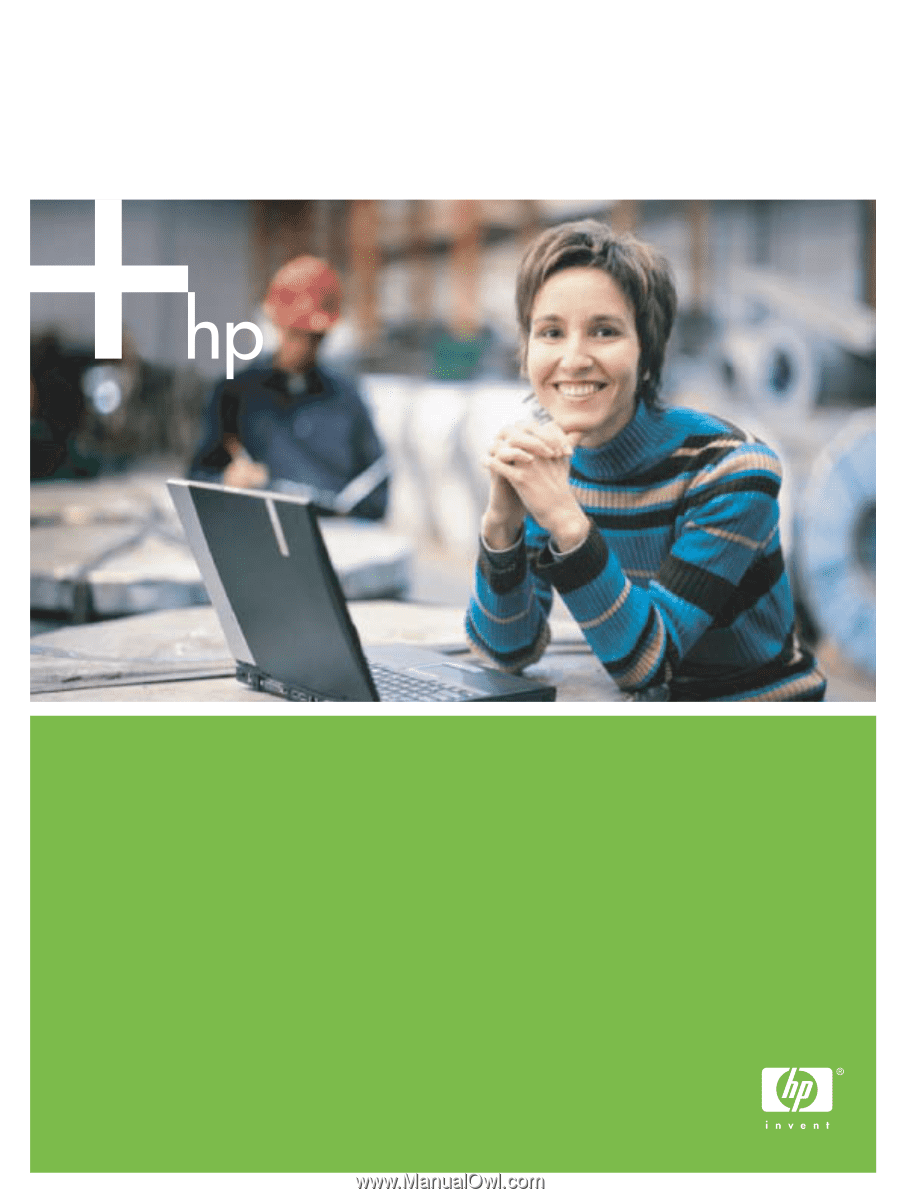
User’s Guide
HP Deskjet 460
Mobile Printer