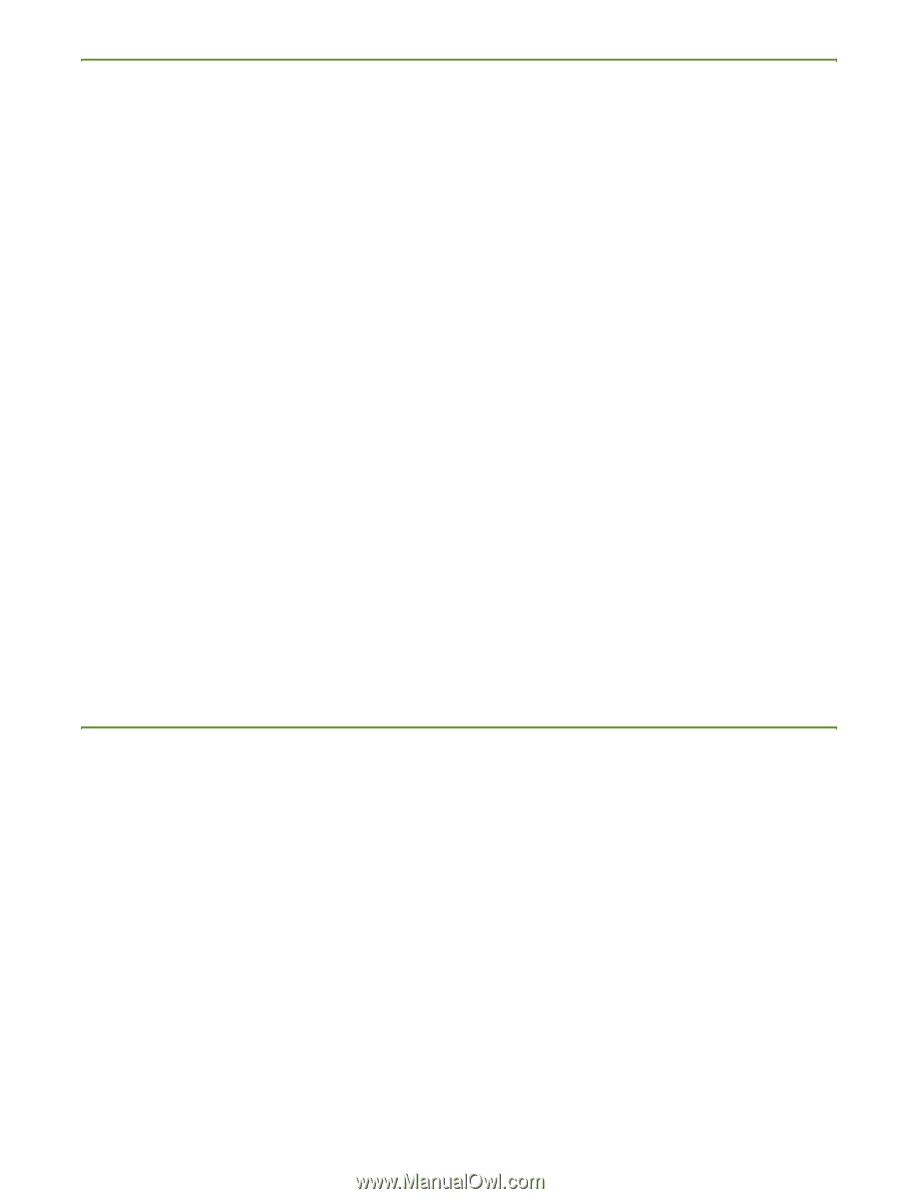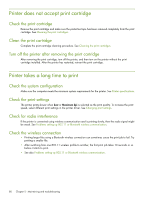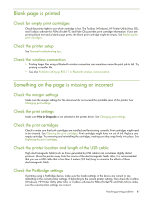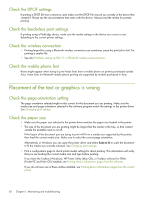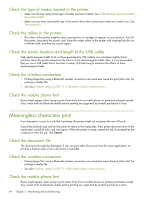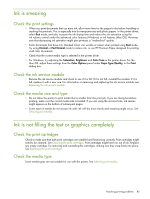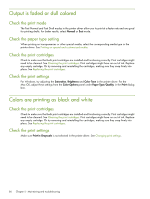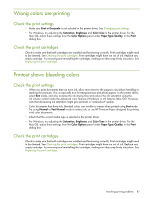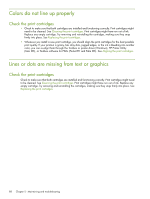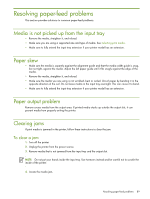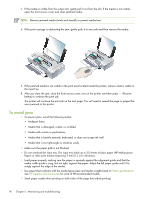HP Deskjet 460 User's Guide - Page 85
Ink is smearing, Ink is not filling the text or graphics completely, Check the print settings - ink service module
 |
View all HP Deskjet 460 manuals
Add to My Manuals
Save this manual to your list of manuals |
Page 85 highlights
Ink is smearing Check the print settings • When you print documents that use more ink, allow more time for the pages to dry before handling or stacking the printouts. This is especially true for transparencies and photo papers. In the printer driver, select Best mode, and also increase the ink drying time and reduce the ink saturation using the ink volume control under the advanced color features (Windows) or ink features (Mac OS). However, note that decreasing ink saturation might give printouts a "washed-out" quality. • Color documents that have rich, blended colors can wrinkle or smear when printed using Best mode. Try using Normal or Fast Normal mode to reduce ink, or use HP Premium Paper designed for printing vivid color documents. • Check that the correct media type is selected in the printer driver. • For Windows, try adjusting the Saturation, Brightness and Color Tone in the printer driver. For the Mac OS, adjust these settings from the Color Options panel under Paper Type/Quality, in the Print dialog box. Check the ink service module • Remove the ink service module and check to see if it is full. If it is not full, reinstall the module. If it is full, replace it with a new one. For information on removing and replacing the ink service module, see Replacing the ink service module. Check the media size and type • Do not allow the printer to print media that is smaller than the print job. If you are doing borderless printing, make sure the correct media size is loaded. If you are using the incorrect size, ink smears might appear on the bottom of subsequent pages. • Some types of media do not accept ink well; ink will dry more slowly and smearing might occur. See Selecting print media. Ink is not filling the text or graphics completely Check the print cartridges Check to make sure that both print cartridges are installed and functioning correctly. Print cartridges might need to be cleaned. See Cleaning the print cartridges. Print cartridges might have run out of ink. Replace any empty cartridge. Try removing and reinstalling the cartridges, making sure they snap firmly into place. See Replacing the print cartridges. Check the media type Some media types are not suitable for use with the printer. See Selecting print media. Resolving printing problems 85