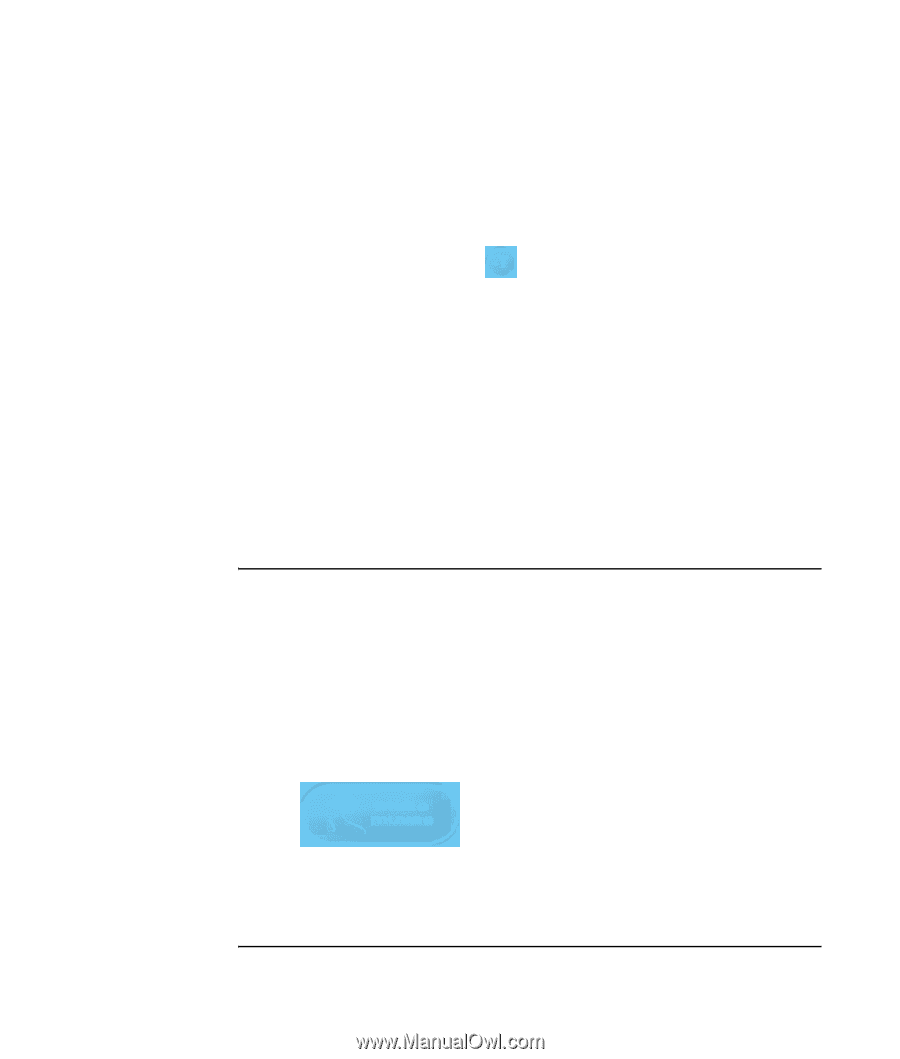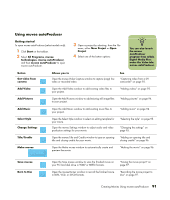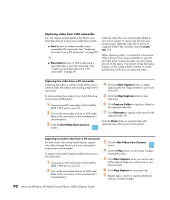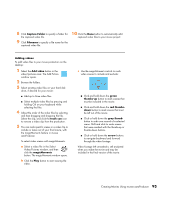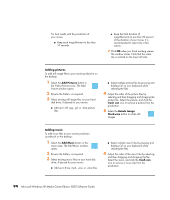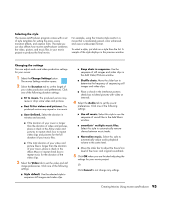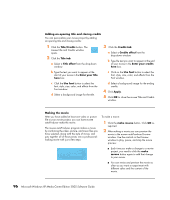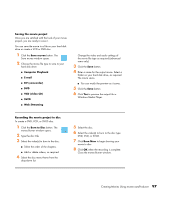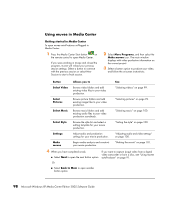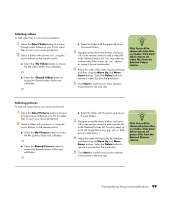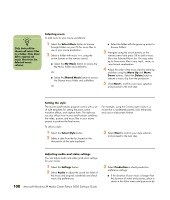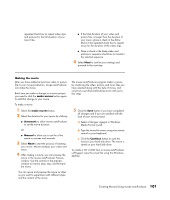HP Media Center m7200 Microsoft Windows XP Media Center Edition 2005 Software - Page 102
Adding an opening title and closing credits, Making the movie, Title/Credits, Title tab, Title effect
 |
View all HP Media Center m7200 manuals
Add to My Manuals
Save this manual to your list of manuals |
Page 102 highlights
Adding an opening title and closing credits You can personalize your movie project by adding an opening title and closing credits: 1 Click the Title/Credits button. The muvee Title and Credits window opens. 2 Click the Title tab: a Select a Title effect from the drop-down window. 3 Click the Credits tab: a Select a Credits effect from the drop-down window. b Type the text you want to appear at the end of your movie in the Enter your credits here box. b Type the text you want to appear at the start of your movie in the Enter your title here box. c Click on the Use font button to select the font, style, size, color, and effects from the Font window. c Click the Use font button to select the font, style, size, color, and effects from the Font window. d Select a background image for the title. d Select a background image for the ending credits. 4 Click Apply. 5 Click OK to close the muvee Title and Credits window. Making the movie After you have added at least one video or picture file to your movie project, you can have muvee autoProducer make the movie. The muvee autoProducer program makes a movie by combining the video, picture, and music files you have selected, along with the style of movie, and puts together all of these pieces into a professionallooking movie with just a few steps. To make a movie: 1 Click the make muvee button. Click OK as required. 2 After making a movie you can preview the movie in the muvee autoProducer Preview window. Use the controls in the Preview window to play, pause, and stop the movie preview: ■ Each time you make a change to a movie project, you need to click the make muvee button again to add that change to your movie. ■ You can revise and preview the movie as often as you want to experiment with different styles and the content of the movie. 96 Microsoft Windows XP Media Center Edition 2005 Software Guide