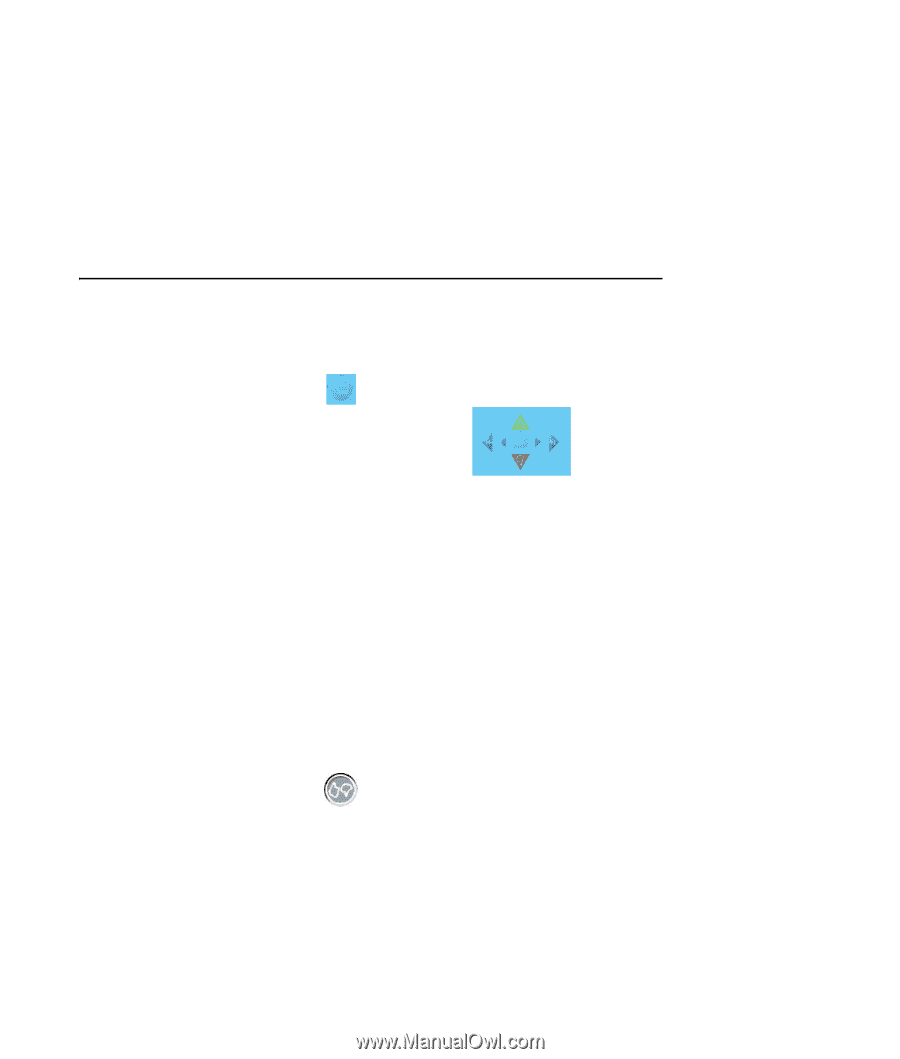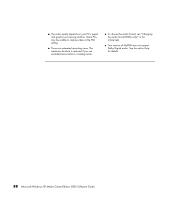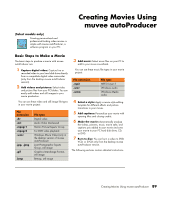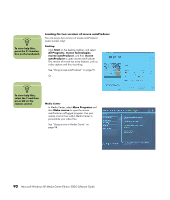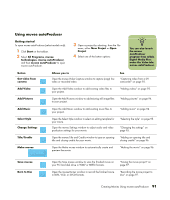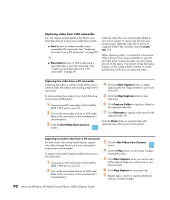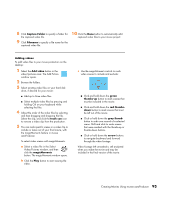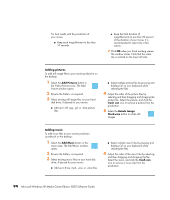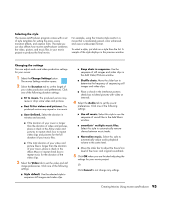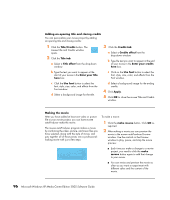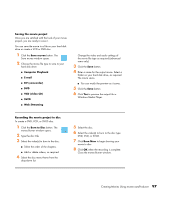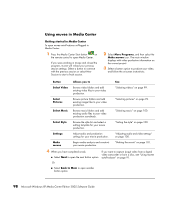HP Media Center m7200 Microsoft Windows XP Media Center Edition 2005 Software - Page 99
Adding videos, Creating Movies Using muvee autoProducer
 |
View all HP Media Center m7200 manuals
Add to My Manuals
Save this manual to your list of manuals |
Page 99 highlights
8 Click Capture Folder to specify a folder for the captured video file. 9 Click Filename to specify a file name for the captured video file. 10 Click the Done button to automatically add captured video files to your movie project. Adding videos To add video files to your movie production on the desktop: 1 Select the Add video button in the video/pictures area. The Add Picture window opens. 2 Browse the folders. 3 Select existing video files on your hard disk drive, if desired for your movie: ■ Add up to three video files. ■ Select multiple video files by pressing and holding Ctrl on your keyboard while selecting the files. 4 Adjust the order of the video files by selecting and then dragging and dropping the file. Select the clip, and click the trash can icon to remove a video clip from the production. 5 You can mark specific scenes in a video clip to include or leave out of your final movie, with the magicMoments feature in muvee autoProducer. To select video scenes with magicMoments: a Select a video file in the Select Video/Pictures window, and then click the magicMoments button. The magicMoments window opens. b Click the Play button to start viewing the video. c Use the magicMoment controls to mark video scenes to include and exclude: ■ Click and hold down the green thumbs-up button to mark scenes that must be included in the movie. ■ Click and hold down the red thumbsdown button to mark scenes that must be left out of the movie. ■ Click or hold down the gray thumb button to undo one second of a selected scene. Shift and click to undo scenes that were marked with the thumbs-up or thumbs-down buttons. ■ Click or hold down the arrow buttons to navigate backward and forward through the video footage. Video footage left unmarked is still analyzed when you make the movie and may be included in the final version of the movie. Creating Movies Using muvee autoProducer 93