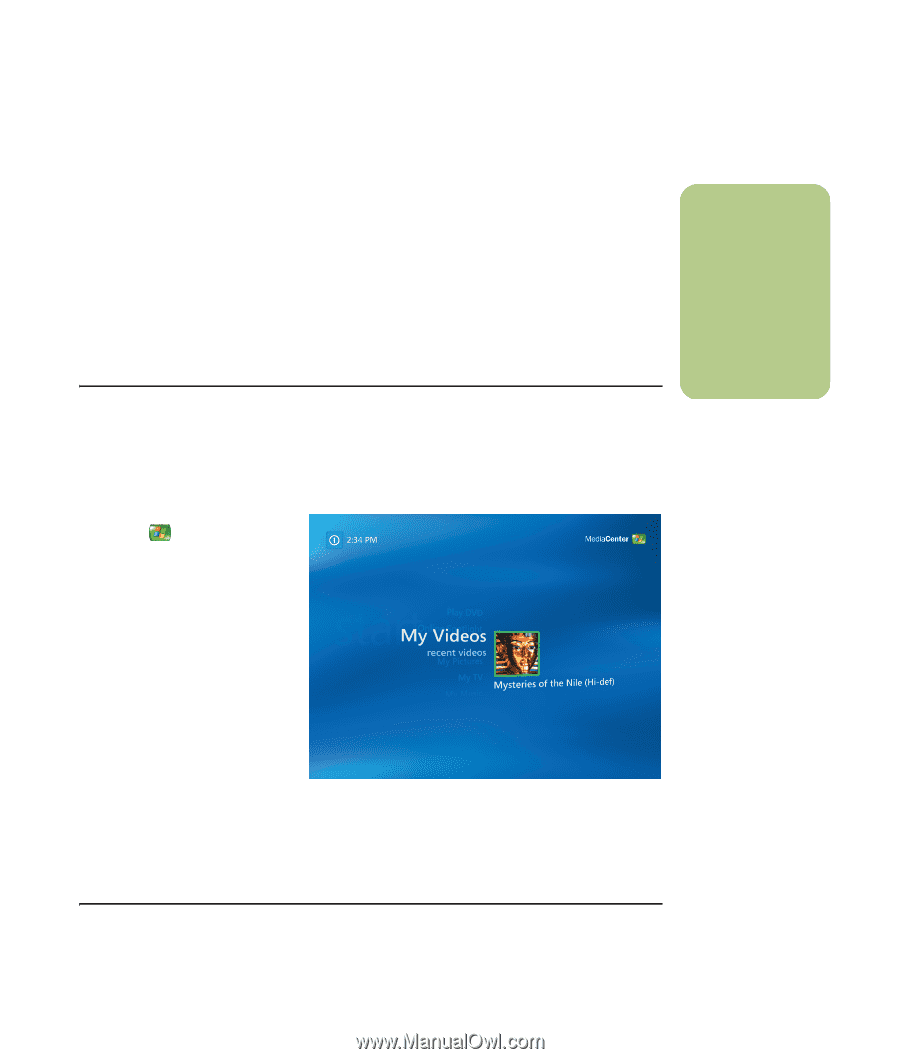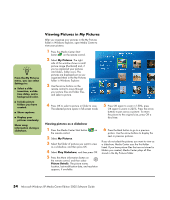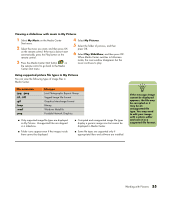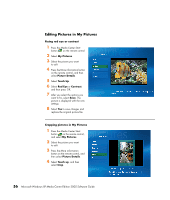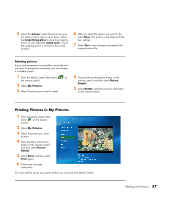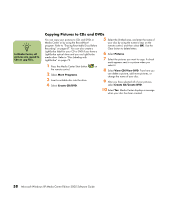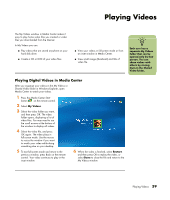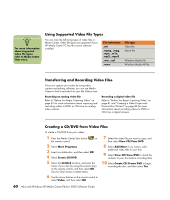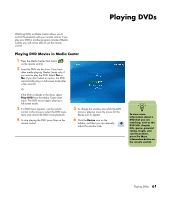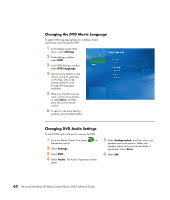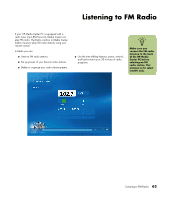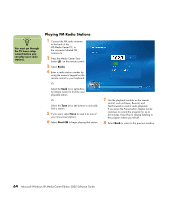HP Media Center m7200 Microsoft Windows XP Media Center Edition 2005 Software - Page 65
Playing Videos, Playing Digital Videos in Media Center
 |
View all HP Media Center m7200 manuals
Add to My Manuals
Save this manual to your list of manuals |
Page 65 highlights
Playing Videos The My Videos window in Media Center makes it easy to play home video files you created or video files you downloaded from the Internet. In My Videos you can: ■ Play videos that are stored anywhere on your hard disk drive. ■ Create a CD or DVD of your video files. ■ View your videos in full-screen mode or from an inset window in Media Center. ■ View small image (thumbnail) and title of video file. n Each user has a separate My Videos folder that can be opened only by that person. You can share videos with others by storing them in the Shared Video folder. Playing Digital Videos in Media Center After you organize your videos in the My Videos or Shared Video folder in Windows Explorer, open Media Center to watch your videos. 1 Press the Media Center Start button on the remote control. 2 Select My Videos. 3 Select the video folder you want, and then press OK. The video folder opens, displaying a list of video files. You may need to use the scroll arrows at the bottom of the window to display all videos. 4 Select the video file, and press OK again. The video plays in full-screen mode. Use the mouse to resize the window if you want to watch your video while doing something else on your desktop. 5 To exit full-screen mode and return to the previous window, press Back on the remote control. Your video continues to play in the inset window. 6 When the video is finished, select Restart, and then press OK to replay the video, or select Done to close the file and return to the My Videos window. Playing Videos 59