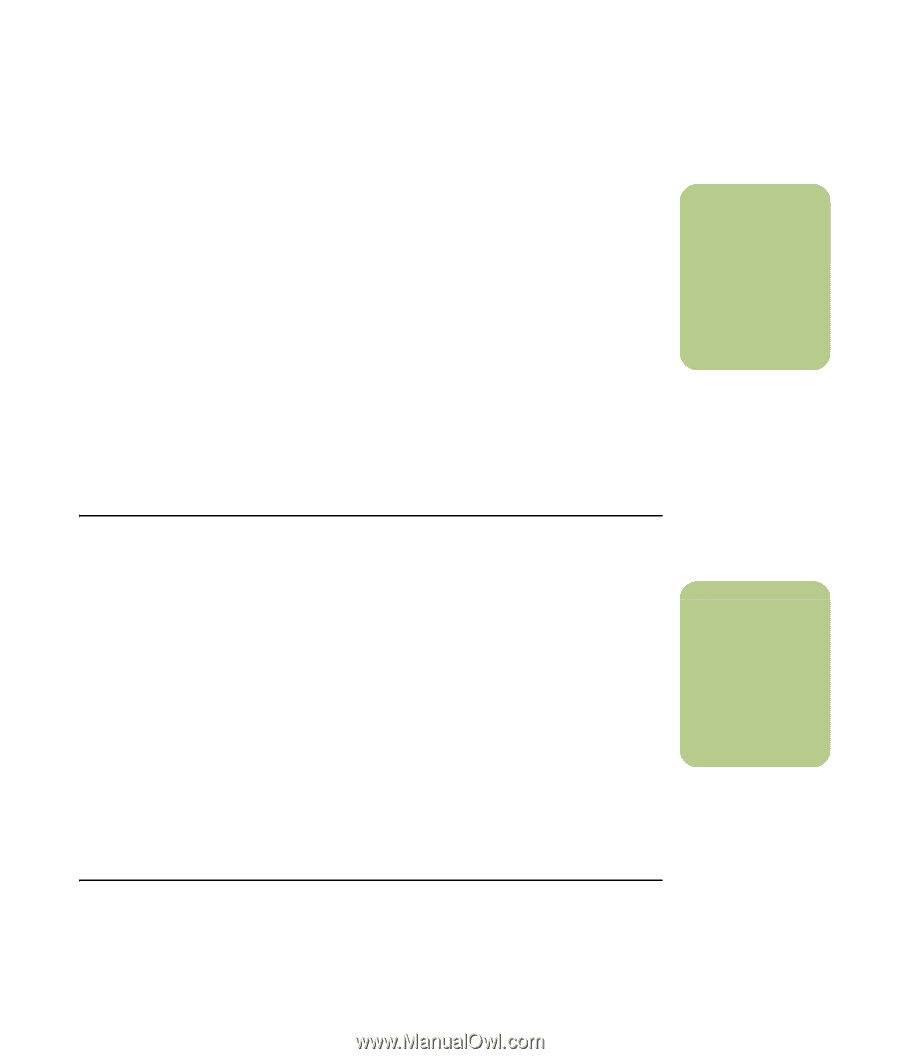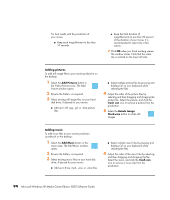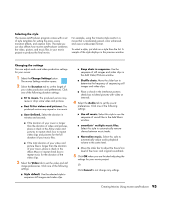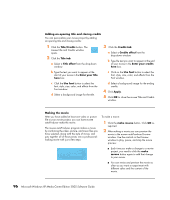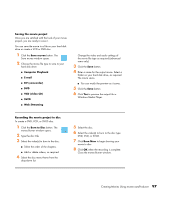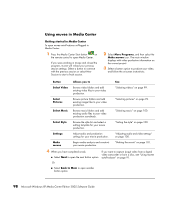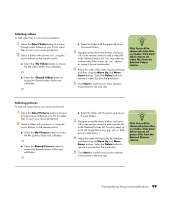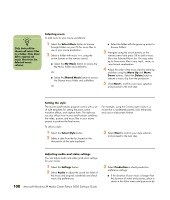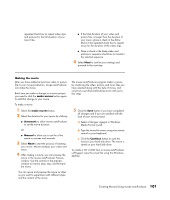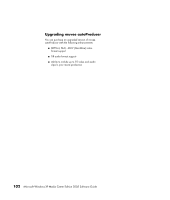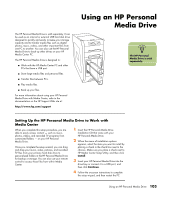HP Media Center m7200 Microsoft Windows XP Media Center Edition 2005 Software - Page 105
Selecting videos, Selecting pictures
 |
View all HP Media Center m7200 manuals
Add to My Manuals
Save this manual to your list of manuals |
Page 105 highlights
Selecting videos To add video files to your movie production: 1 Select the Select Video button to browse through video folders on your PC for video files to use in your movie production. 2 Select a folder with pictures in it, using the arrow buttons on the remote control: ■ Select the My Videos button to access the My videos folder and subfolders. Or ■ Select the Shared Videos button to access the Shared videos folder and subfolders. Or ■ Select the folder with the green Up arrow to browse folders. 3 Navigate using the arrow buttons, and press OK on the remote control to add a video file to the Selected Videos list. You may select up to three video files in any .dv, .avi, .mpeg-1, or .mpeg-2 format combination. 4 Adjust the order of the video clips by selecting and then using the Move Up and Move Down buttons. Select the Delete button to remove a video clip from the production. 5 Click Next to confirm your video selection and proceed to the next step. n rCilgichkt.Select All to choose all video files in a folder. Click Clear All to remove all video files from the Selected Videos column. Selecting pictures To add still image files to your movie production: 1 Select the Select Pictures button to browse through picture folders on your PC for video files to use in your movie production. 2 Select a folder with pictures in it, using the arrow buttons on the remote control: ■ Select the My Pictures button to access the My pictures folder and subfolders. Or ■ Select the Shared Pictures button to access the Shared pictures folder and subfolders. Or ■ Select the folder with the green up arrow to browse folders. 3 Navigate using the arrow buttons, and press OK on the remote control to add a picture file to the Selected Pictures list. You may select up to 50 still image files in any .jpg, .gif, or .bmp format combination. 4 Adjust the order of the pictures by selecting and then using the Move Up and Move Down buttons. Select the Delete button to remove a picture from the production. 5 Click Next to confirm your picture selection and proceed to the next step. n Click Select All to choose all picture files in a folder. Click Clear All to remove all picture files from the Selected Pictures column. Creating Movies Using muvee autoProducer 99