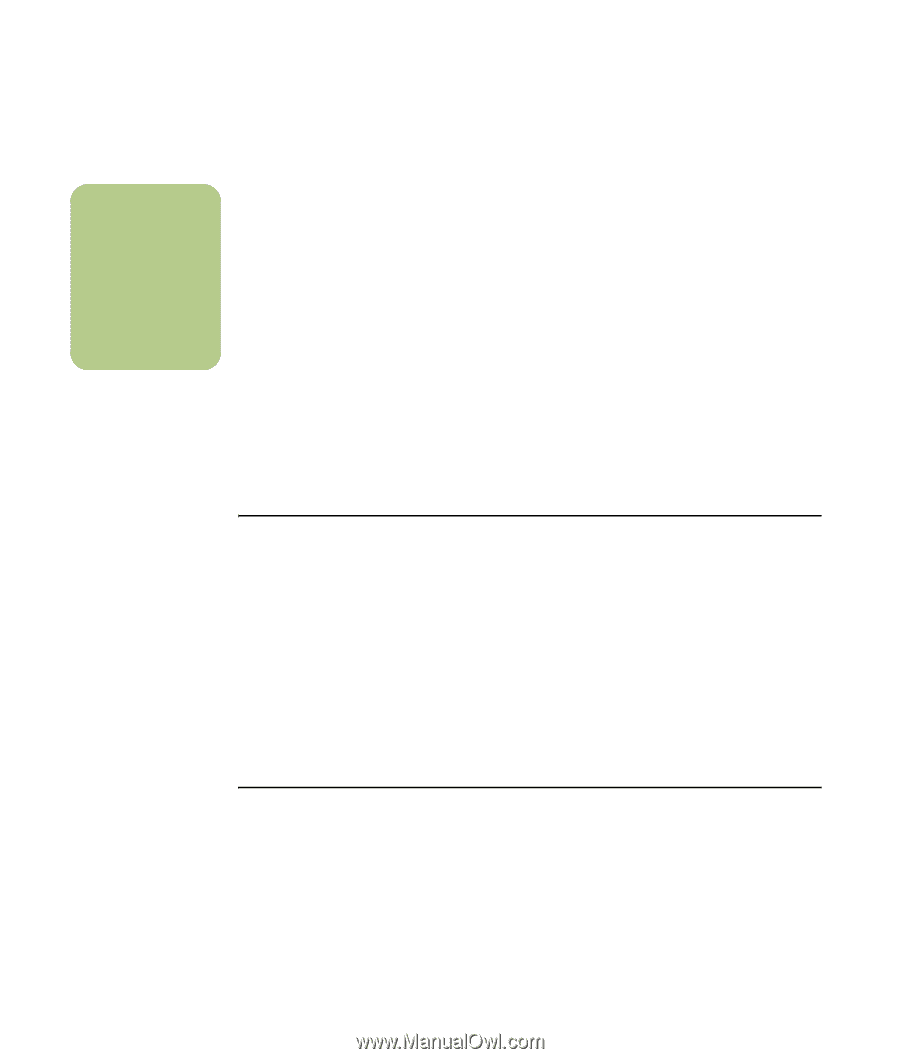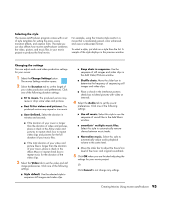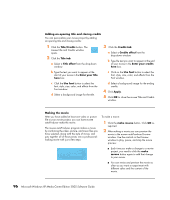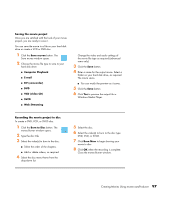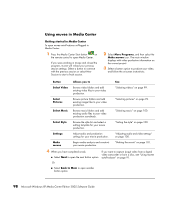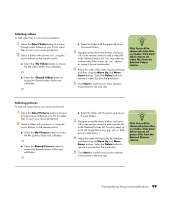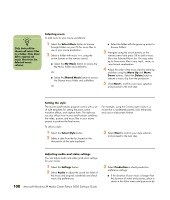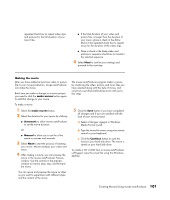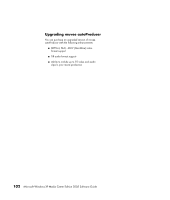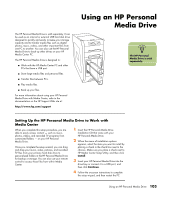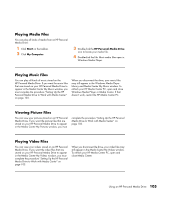HP Media Center m7200 Microsoft Windows XP Media Center Edition 2005 Software - Page 106
Selecting music, Setting the style, Adjusting audio and video settings
 |
View all HP Media Center m7200 manuals
Add to My Manuals
Save this manual to your list of manuals |
Page 106 highlights
n Click Select All to choose all music files in a folder. Click Clear All to remove all music files from the Selected music column. Selecting music To add music to your movie soundtrack: 1 Select the Select Music button to browse through folders on your PC for music files to use in your movie production. 2 Select a folder with music in it, using the arrow buttons on the remote control: ■ Select the My Music button to access the My Music folder and subfolders. Or ■ Select the Shared Music button to access the Shared music folder and subfolders. Or ■ Select the folder with the green up arrow to browse folders. 3 Navigate using the arrow buttons on the remote control and press OK to add a music file to the Selected Music list. You may select up to three music files in any .mp3, .wma, or .wav format combination. 4 Adjust the order of the music clips by selecting and then using the Move Up and Move Down buttons. Select the Delete button to remove a music clip from the production. 5 Click Next to confirm your music selection and proceed to the next step. Setting the style The muvee autoProducer program comes with a set of style templates for setting the pace, scene transition effects, and caption fonts. The style you use also affects how muvee autoProducer combines the video, picture, and music files in your movie project to produce the final movie. To select a style: 1 Select the Select Style button. 2 Select a style from the list, based on the description of the style displayed. For example, using the Cinema style results in a movie that is moderately paced, color enhanced, and uses a wide-screen format. 3 Select Next to confirm your style selection and proceed to the next step. Adjusting audio and video settings You can adjust audio and video production settings for your movie: 1 Select the Settings button. 2 Select Audio to adjust the sound mix level of the music and original soundtrack and check music clip preferences. 100 Microsoft Windows XP Media Center Edition 2005 Software Guide 3 Select Production to check production preference settings: ■ If the duration of your music is longer than the duration of video and pictures, place a check in the Allow video and pictures to be