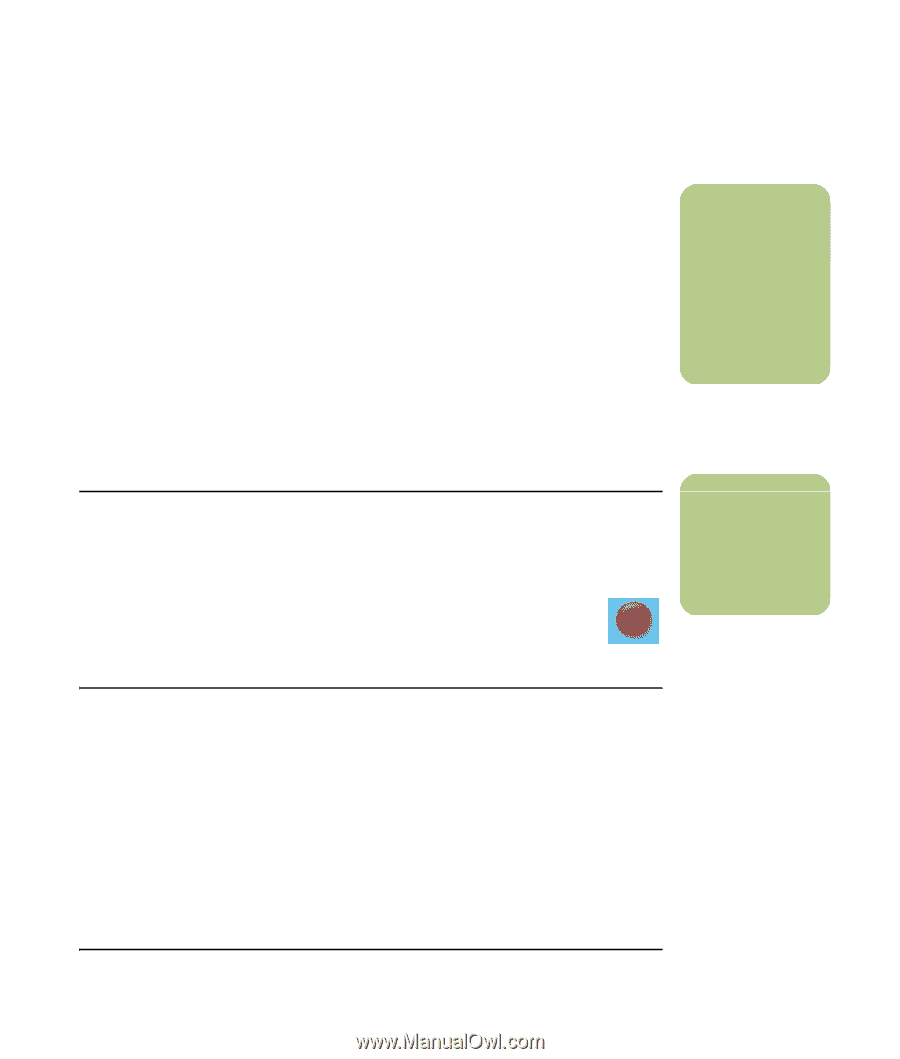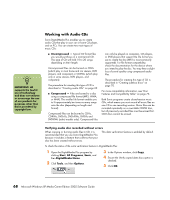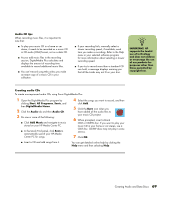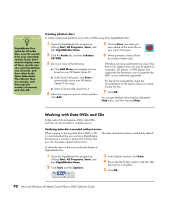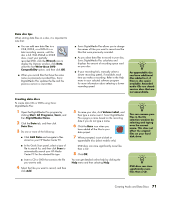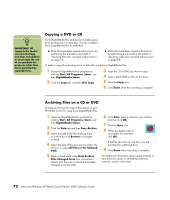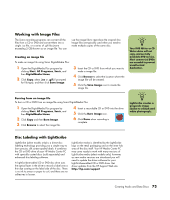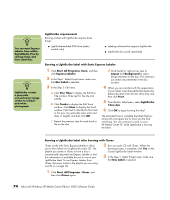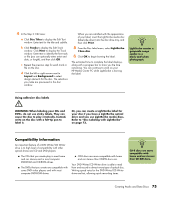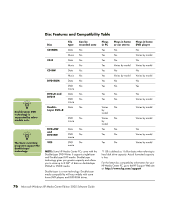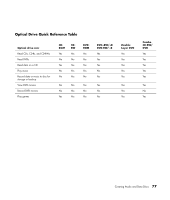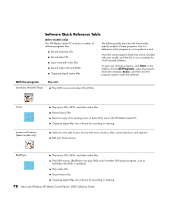HP Media Center m7200 Microsoft Windows XP Media Center Edition 2005 Software - Page 79
Working with Image Files, Creating an image file, Burning from an image file
 |
View all HP Media Center m7200 manuals
Add to My Manuals
Save this manual to your list of manuals |
Page 79 highlights
Working with Image Files The Sonic recording programs can convert all the files from a CD or DVD and convert them into a single .iso file, or a series of .gif files (none exceeding 2 GB) known as an image file. You can use the image file to reproduce the original disc. Image files are typically used when you need to make multiple copies of the same disc. Creating an image file To make an image file using Sonic DigitalMedia Plus: 1 Open the DigitalMedia Plus program by clicking Start, All Programs, Sonic, and then DigitalMedia Home. 2 Click Copy, select .iso or .gif (if prompted for file type), and then click Save Image. 3 Insert the CD or DVD from which you want to make a image file. 4 Click Browse to select the location where the image file will be created. 5 Click the Save Image icon to create the image file. n rYioguhrt.DVD Writer or CD Writer drive will not copy commercially available DVD movies. Most commercial DVDs are encoded to prevent unauthorized duplication. Burning from an image file To burn a CD or DVD from an image file using Sonic DigitalMedia Plus: 1 Open the DigitalMedia Plus program by clicking Start, All Programs, Sonic, and then DigitalMedia Home. 2 Click Copy and then Burn Image. 3 Click Browse to select the image file. 4 Insert a recordable CD or DVD into the drive. 5 Click the Burn Image icon. 6 Click Done when recording is complete. n LightScribe creates a grayscale image similar to a black and white photograph. Disc Labeling with LightScribe LightScribe (select models only) is a direct disc labeling technology providing you a simple way to burn precise, silk screen-quality labels. It combines the CD or DVD drive of your HP Media Center PC with specially coated discs (sold separately) and enhanced disc-labeling software. A LightScribe-enabled CD or DVD disc drive uses the optical laser in the drive to record a label onto a thin dye coating on the label side of the disc. There is no ink to smear or paper to curl, and there are no adhesives to loosen. LightScribe media is identified by the LightScribe logo on the retail packaging and on the inner hub area of the disc itself. Your HP Media Center PC may come ready to work with many versions of LightScribe media (select models only); however, as new media versions are introduced you will need to update the driver software for your LightScribe-enabled CD or DVD drive. Get driver updates from the HP Support Web site: http://hp.com/support Creating Audio and Data Discs 73