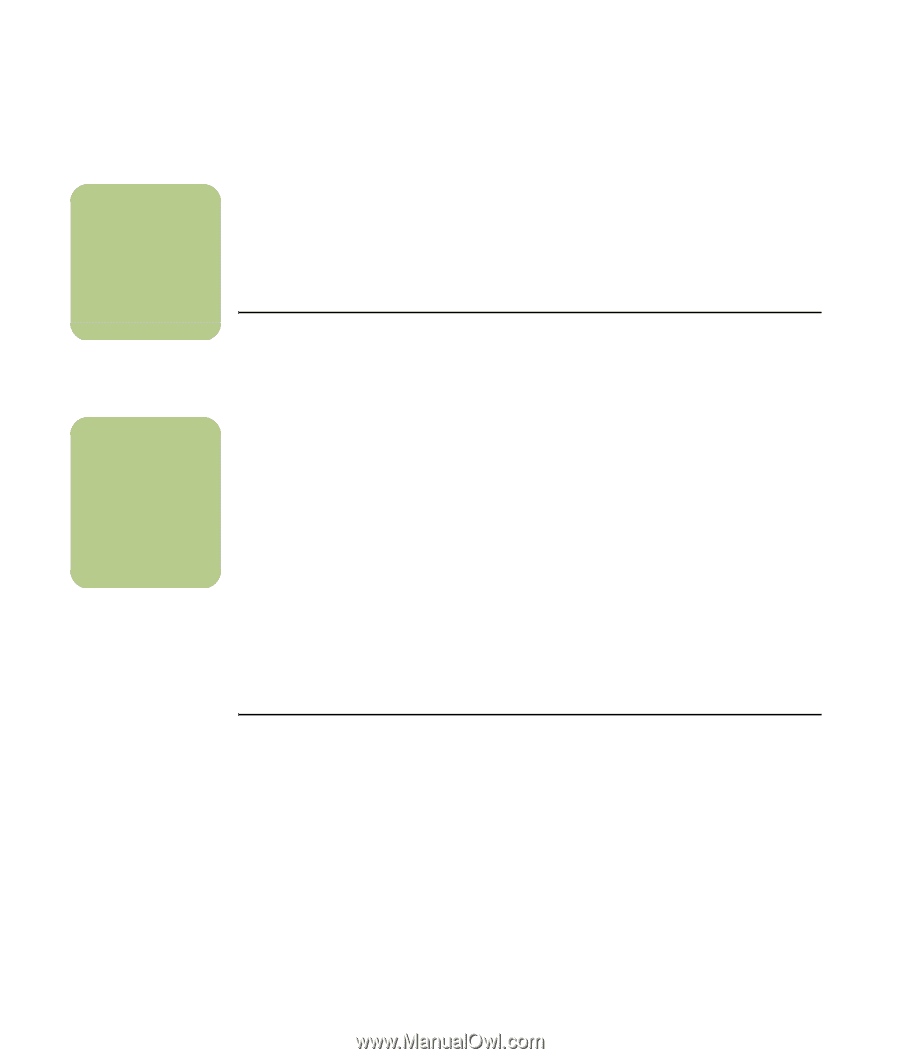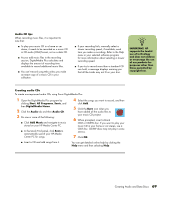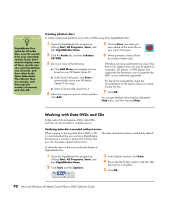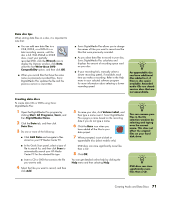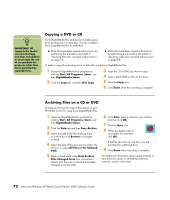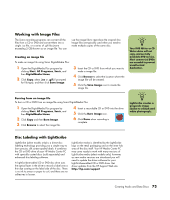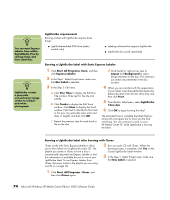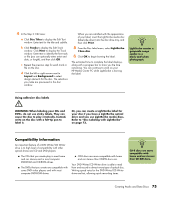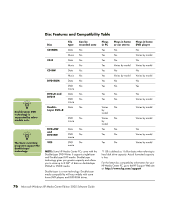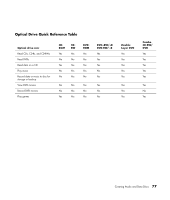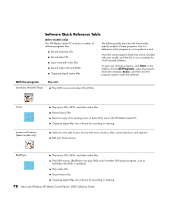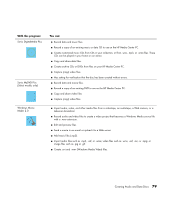HP Media Center m7200 Microsoft Windows XP Media Center Edition 2005 Software - Page 80
LightScribe requirements, Burning a LightScribe label with Sonic Express Labeler
 |
View all HP Media Center m7200 manuals
Add to My Manuals
Save this manual to your list of manuals |
Page 80 highlights
n You can open Express Labeler from within DigitalMedia Plus by clicking Tools, and then Label Disc. n LightScribe creates a grayscale (monochrome) image similar to a blackand-white photograph. LightScribe requirements Burning a label with LightScribe requires three things: ■ LightScribe-enabled DVD drive (select models only) ■ Labeling software that supports LightScribe ■ LightScribe discs (sold separately) Burning a LightScribe label with Sonic Express Labeler 1 Click Start, All Programs, Sonic, and then click Express Labeler. 2 In the Step1: Select Project area, make sure that Disc Label is selected. 3 In the Step 2: Edit area: a Click Disc Titles to display the Edit Disc Title window. Enter text for the title and subtitle. b Click Tracks to display the Edit Track window. Click New to display the Track window. Enter text to identify the first track or file (you can optionally enter artist and date, or length), and then click OK. c Repeat the previous step for each track or file on the disc. d Click the left or right arrows next to Layout and Background to select design elements for the disc. The selections you make are previewed in the disc window. 4 When you are satisfied with the appearance of your label, insert the LightScribe media disc (label side down) into the disc drive tray, and then click Print. 5 From the Disc Label menu, select LightScribe 12cm disc. 6 Click OK to begin burning the label. The estimated time to complete the label displays, along with a progress bar to show you the time remaining. You can continue to work on your HP Media Center PC while LightScribe is burning the label. Burning a LightScribe label after burning with iTunes iTunes works with Sonic Express Labeler to allow you to burn labels on a LightScribe audio CD. The playlist you create in iTunes to burn a disc is automatically imported into Express Labeler so that this information is available for you to use on your LightScribe label. To use Express Labeler from iTunes, the music tracks in the playlist you are using must fit on a single CD. 2 Burn an audio CD with iTunes. When the burning process is complete, click Yes on the Create LightScribe Label window. 3 In the Step 1: Select Project area, make sure that Disc Label is selected. 1 Click Start, All Programs, iTunes, and then click iTunes again. 74 Microsoft Windows XP Media Center Edition 2005 Software Guide