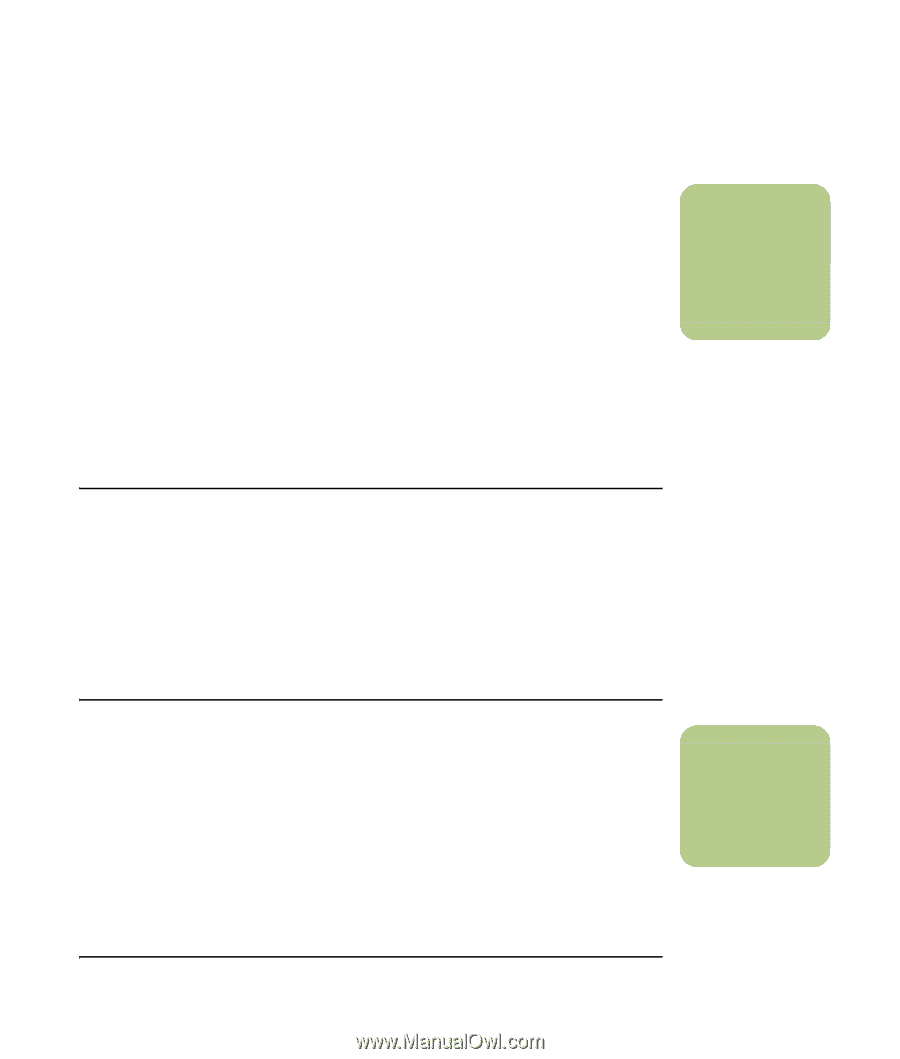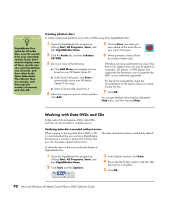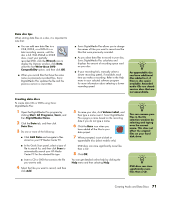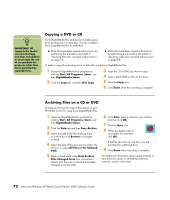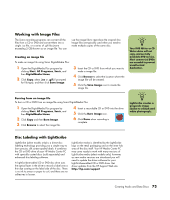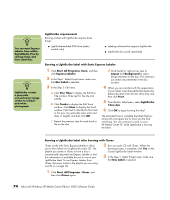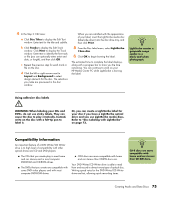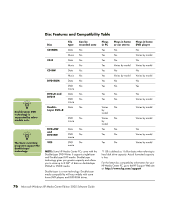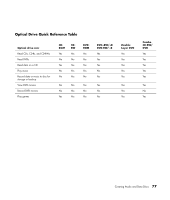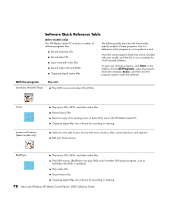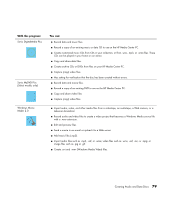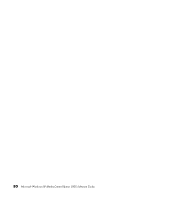HP Media Center m7200 Microsoft Windows XP Media Center Edition 2005 Software - Page 81
Using adhesive disc labels, Compatibility Information, Refer to Disc Labeling with LightScribe
 |
View all HP Media Center m7200 manuals
Add to My Manuals
Save this manual to your list of manuals |
Page 81 highlights
4 In the Step 2: Edit area: a Click Disc Titles to display the Edit Text window. Enter text for the title and subtitle. b Click Tracks to display the Edit Track window. Click New to display the Track window. Enter text to identify the first track or file (you can optionally enter artist and date, or length), and then click OK. c Repeat the previous step for each track or file on the disc. d Click the left or right arrows next to Layout and Background to select design elements for the disc. The selections you make are previewed in the disc window. When you are satisfied with the appearance of your label, insert the LightScribe media disc (label side down) into the disc drive tray, and then click Print. 5 From the Disc Label menu, select LightScribe 12cm disc. 6 Click OK to begin burning the label. The estimated time to complete the label displays, along with a progress bar to show you the time remaining. You can continue to work on your HP Media Center PC while LightScribe is burning the label. n rLight.Scribe creates a grayscale image similar to a black-and-white photograph. Using adhesive disc labels w WARNING: When labeling your CDs and DVDs, do not use sticky labels. They can cause the disc to play erratically. Instead, write on the disc with a felt-tip pen to label it. Or, you can create a LightScribe label for your disc if you have a LightScribe optical drive and you use LightScribe media discs. Refer to "Disc Labeling with LightScribe" on page 73. Compatibility Information An important feature of a DVD Writer/CD Writer drive is its high level of compatibility with other optical drives and CD and DVD players: ■ The CDs that you create play in most home and car stereos and in most computer DVD-ROM and CD-ROM drives. ■ The DVDs that you create are compatible with some DVD video players and with most computer DVD-ROM drives. ■ CD-R discs are more compatible with home and car stereos than CD-RW discs are. Your DVD Writer/CD Writer drive is able to read from and record to almost every type of optical disc. Writing speed rates for the DVD Writer/CD Writer drive are fast, allowing quick recording times. n CD-R discs are more compatible with home and car stereos than CD-RW discs. Creating Audio and Data Discs 75