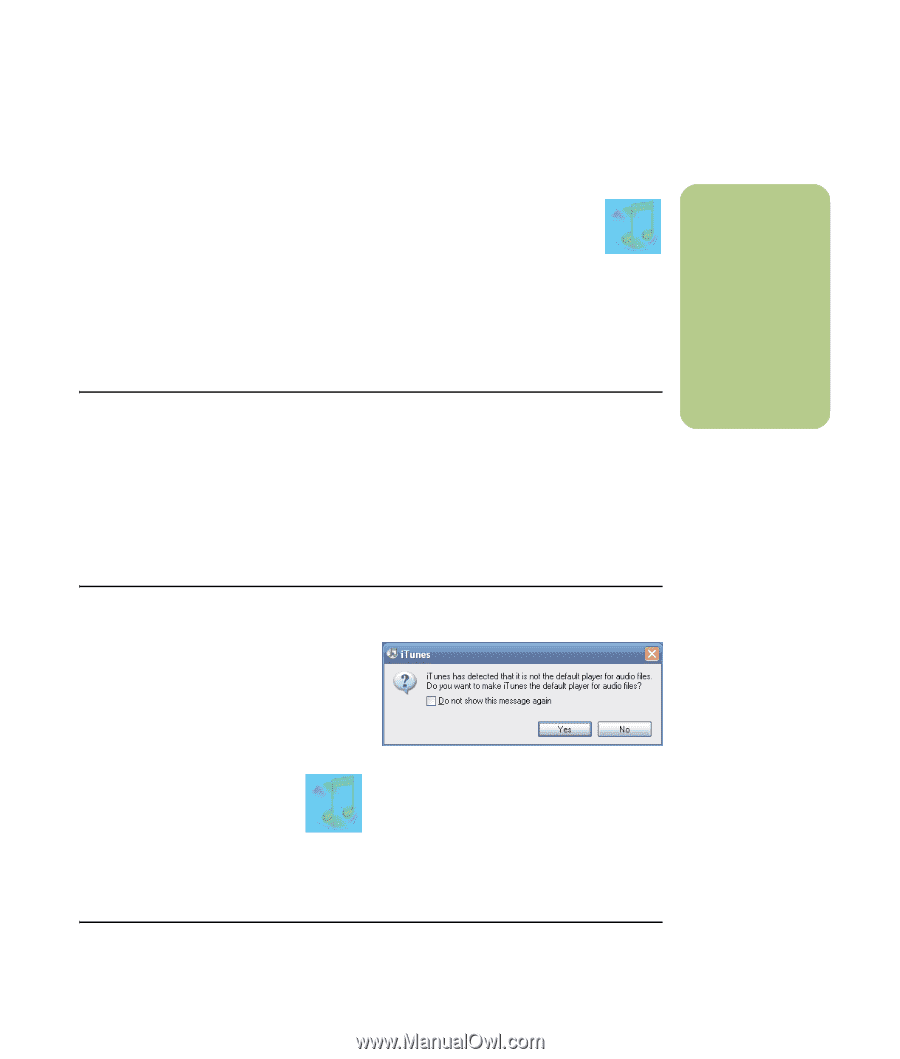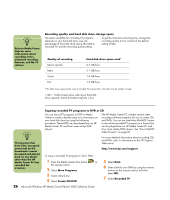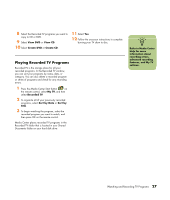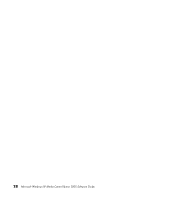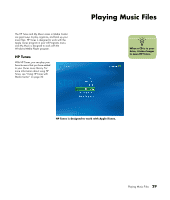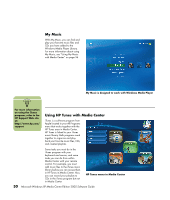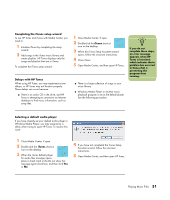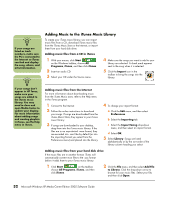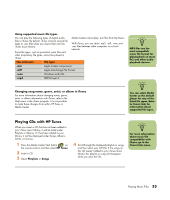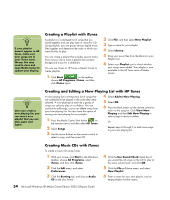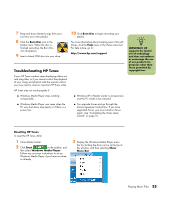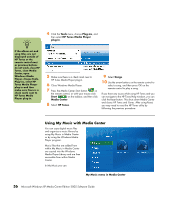HP Media Center m7200 Microsoft Windows XP Media Center Edition 2005 Software - Page 37
Completing the iTunes setup wizard, Delays with HP Tunes, Selecting a default audio player
 |
View all HP Media Center m7200 manuals
Add to My Manuals
Save this manual to your list of manuals |
Page 37 highlights
Completing the iTunes setup wizard To use HP Tunes and iTunes with Media Center, you need to: 1 Initialize iTunes by completing the setup wizard. 2 Add songs to the iTunes music library and create playlists. HP Tunes displays only the songs and playlists that are in iTunes. To complete the iTunes setup wizard: Delays with HP Tunes When using HP Tunes, you may experience some delays, or HP Tunes may not function properly. These delays can occur because: ■ There is an audio CD in the drive, and HP Tunes is attempting to connect to an Internet database to find music information, such as song titles. 1 Close Media Center, if open. 2 Double-click the iTunes shortcut icon on the desktop. 3 When the iTunes Setup Assistant wizard opens, follow the onscreen instructions. 4 Close iTunes. 5 Open Media Center, and then open HP Tunes. n If you do not complete these steps, an error message appears when HP Tunes is launched, which indicates that a problem has occurred in iTunes that is preventing this program from running. ■ There is a large collection of songs in your music library. ■ Windows Media Player or another music playback program is set as the default player. See the following procedure. Selecting a default audio player If you have already set your default audio player to Windows Media Player, you may experience a delay when trying to open HP Tunes. To resolve this issue: 1 Close Media Center, if open. 2 Double-click the iTunes shortcut icon on the desktop. 3 When the iTunes default player for audio files message opens, place a check mark in the Do not show this message again check box, and then click Yes or No. 4 If you have not completed the iTunes Setup Assistant wizard, follow the onscreen instructions. 5 Open Media Center, and then open HP Tunes. Playing Music Files 31