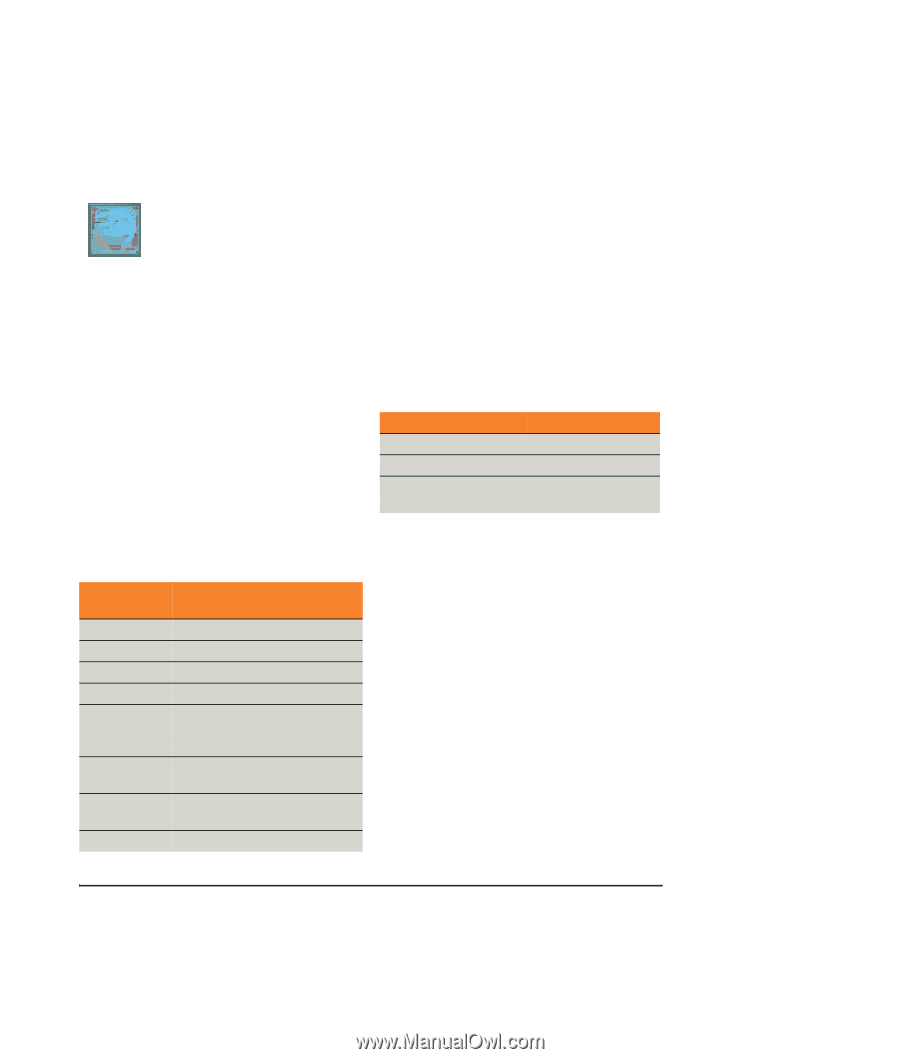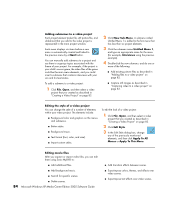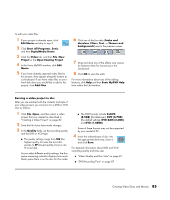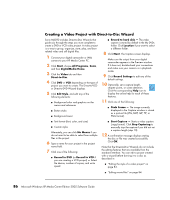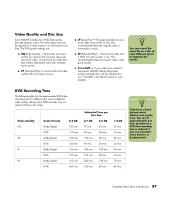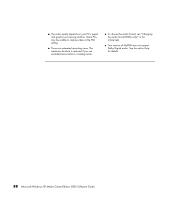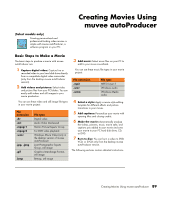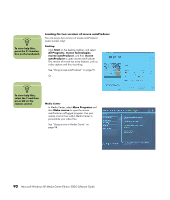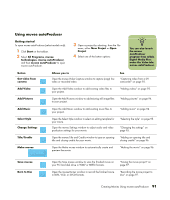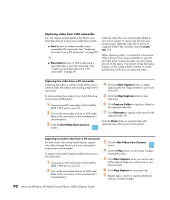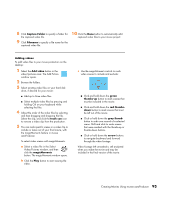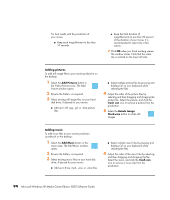HP Media Center m7200 Microsoft Windows XP Media Center Edition 2005 Software - Page 95
Creating Movies Using muvee autoProducer, Basic Steps to Make a Movie
 |
View all HP Media Center m7200 manuals
Add to My Manuals
Save this manual to your list of manuals |
Page 95 highlights
(Select models only) Creating personalized and professional-looking video movies is simple with muvee autoProducer, a software program on your PC. Creating Movies Using muvee autoProducer Basic Steps to Make a Movie The basic steps to produce a movie with muvee autoProducer are: 1 Capture digital video: Capture live or recorded video to your hard disk drive directly from a compatible digital video camcorder (only from the desktop muvee autoProducer version). 2 Add videos and pictures: Select video and picture files from your PC folders. You can easily add videos and still images to your movie production. You can use these video and still image file types in your movie project: File extension .dv .avi .mpeg-1 .mpeg-2 .wmv .jpg, .jpeg .gif .bmp File type Digital video Audio Video Interleaved Motion Picture Experts Group For DVD video playback Windows Movie Video (only in the desktop version of muvee autoProducer) Joint Photographic Experts Group, still image Graphics Interchange Format, still image Bitmap, still image 3 Add music: Select music files on your PC to add to your movie soundtrack. You can use these music file types in your movie project: File extension .mp3 .wav .wma File type MPEG Layer 3 Windows audio Windows Media audio 4 Select a style: Apply a movie style editing template for different effects and picture transitions in your movie. 5 Add captions: Personalize your movie with opening titles and closing credits. 6 Make the movie: Automatically analyze the videos, pictures, music, movie style, and captions you added to your movie and save your movie to your PC hard disk drive, CD, or DVD. 7 Burn to disc: You can burn a video to DVD, VCD, or SVCD only from the desktop muvee autoProducer version. The following sections contain detailed instructions. Creating Movies Using muvee autoProducer 89