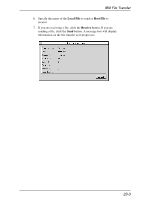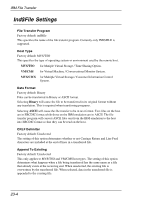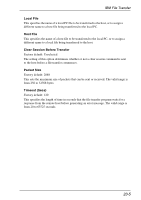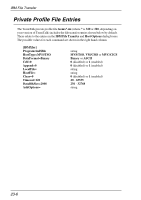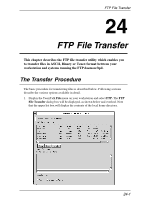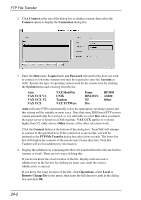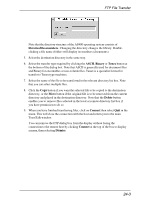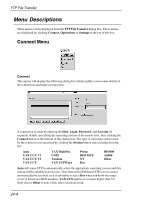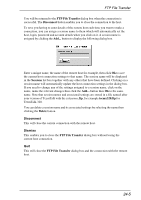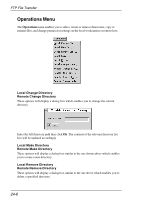HP Neoware c50 TeemTalk® 5.0 for Unix User's Guide - Page 286
VAX UCX V1, Remote Change Dir
 |
View all HP Neoware c50 manuals
Add to My Manuals
Save this manual to your list of manuals |
Page 286 highlights
FTP File Transfer 2. Click Connect at the top of the dialog box to display a menu, then select the Connect option to display the Connection dialog box. 3. Enter the Host name, Login details and Password relevant for the host you wish to connect to (on some systems you may be required to enter the Account as well). Specify the type of operating system used by the remote host by clicking the System button and selecting from the list: Auto VAX UCX V1 VAX UCX V2 VAX UCX VAX MultiNet UNIX Tandem VAX TCPWare Prime IBM MVS NT Dos HP3000 AS400 Other Auto will cause FTP to automatically select the appropriate operating system and this setting will be suitable in most cases. Note that some DOS based FTP servers cannot automatically be resolved, so it is advisable to select Dos when you know the target server is based on a DOS machine. VAX UCX applies to versions higher than V2. Only choose Other if none of the other selections work. Click the Connect button at the bottom of the dialog box. TeemTalk will attempt to connect to the specified host. If the connection is successful, you will be returned to the FTP File Transfer dialog box after a few seconds. The lower list box will display the contents of the remote user's home directory. Note that Tandem will not list subdirectory information. 4. Display the subdirectory containing the file to be transferred in the relevant list box (remote or local). There are two ways of doing this: If you do not know the exact location of the file, display each successive subdirectory in the list box by clicking its name once until the correct subdirectory is entered. If you know the exact location of the file, click Operations, select Local or Remote Change Dir in the menu, then enter the full directory path in the dialog box and click Ok. 24-2