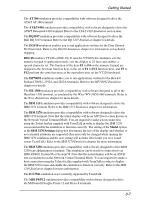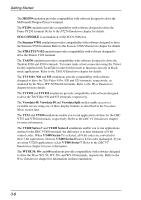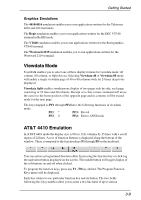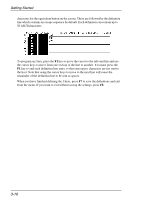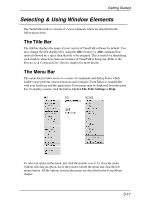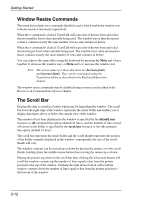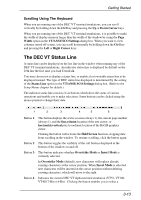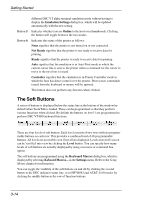HP Neoware c50 TeemTalk® 5.0 for Unix User's Guide - Page 44
Window Resize Commands, The Scroll Bar
 |
View all HP Neoware c50 manuals
Add to My Manuals
Save this manual to your list of manuals |
Page 44 highlights
Getting Started Window Resize Commands The menu bar includes two commands labelled < and > which enable the window size to be decreased or increased, respectively. When the < command is clicked, TeemTalk will scan a list of known fonts and select the next smallest font to that currently being used. The window size is then decreased so that it contains exactly the same number of rows and columns as before. When the > command is clicked, TeemTalk will scan a list of known fonts and select the next largest font to that currently being used. The window size is then increased so that it contains exactly the same number of rows and columns as before. You can achieve the same effect using the keyboard by pressing the Meta and < keys together to decrease the window size, or Meta and > to increase the window size. Note: The action names for these functions are decrease-font() and increase-font(). They can be reassigned using the Translation tables as described in the Keyboard Operation chapter. The window resize commands may be disabled using resources as described in the Resources & Command Line Options chapter. The Scroll Bar Displayable data is stored in a buffer which may be larger than the window. The scroll bar down the right edge of the window represents the entire buffer and enables you to display data that is above or below the current view of the window. The number of text lines displayed in the window is specified by the defaultLines resource or -dl command line option (default 24 lines), and the number of lines stored off-screen in the buffer is specified by the saveLines resource or the -sl command line option (default 24 lines). The scroll bar represents the entire buffer and the scroll thumb represents the portion of the buffer currently displayed in the window, consequently the size of the scroll thumb will vary. The window contents can be moved up or down by placing the pointer over the scroll thumb, holding down the middle mouse button then moving the mouse up or down. Placing the pointer anywhere in the scroll bar then clicking the left mouse button will scroll the window contents up the number of lines equal to that from the pointer position to the top of the window. Clicking the right mouse button will scroll the window contents down the number of lines equal to that from the pointer position to the bottom of the window. 3-12