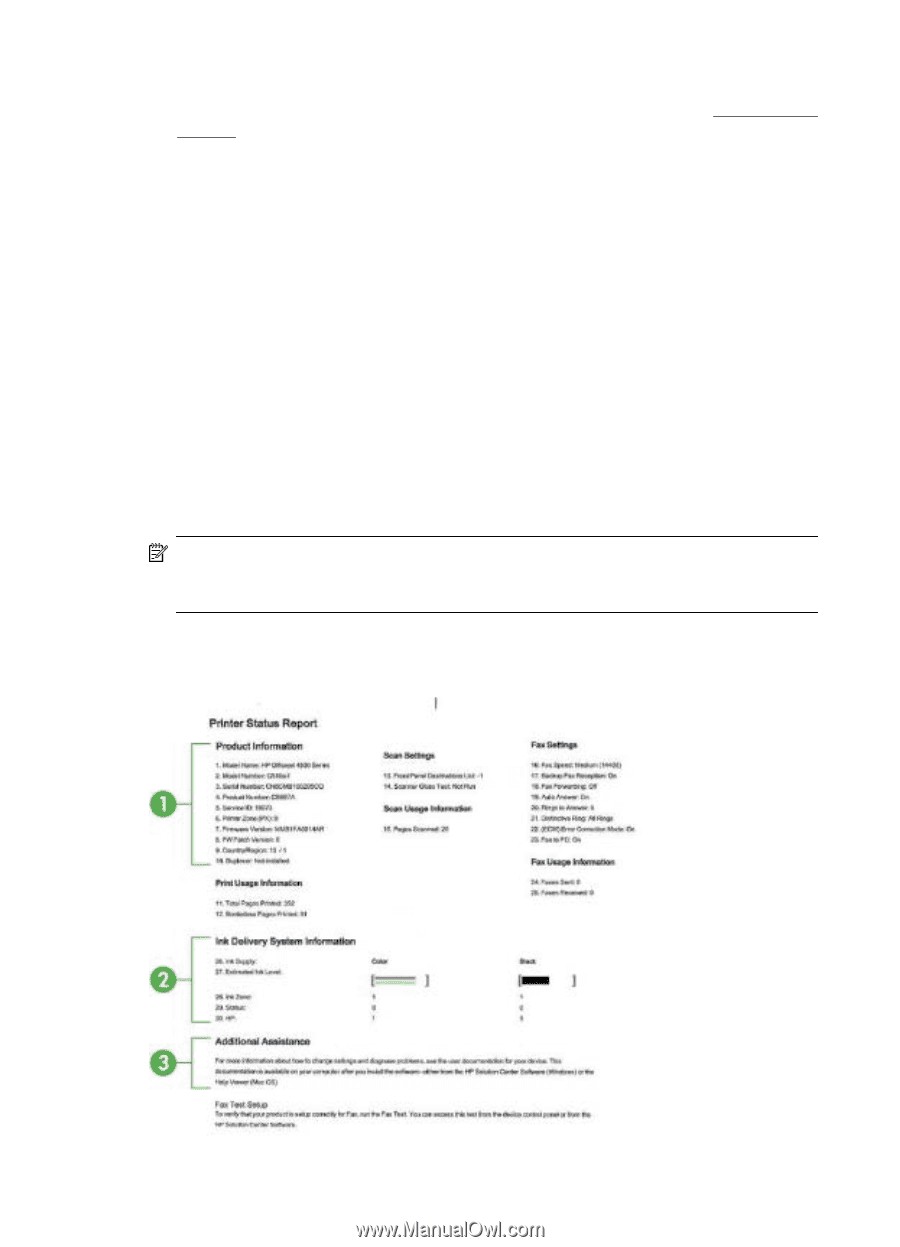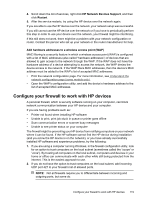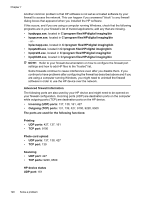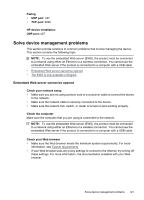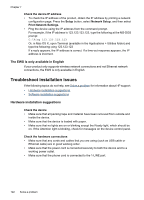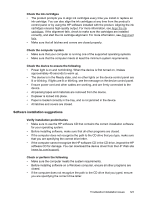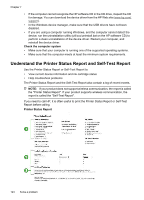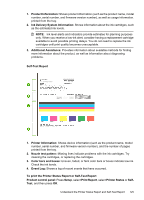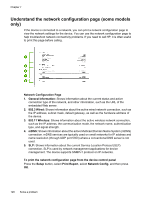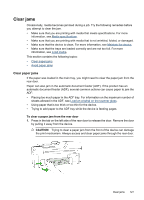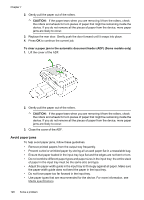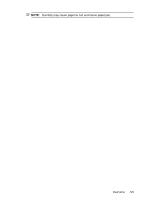HP Officejet 4500 User Guide - Page 128
Understand the Printer Status Report and Self-Test Report, Check the computer system - software download
 |
View all HP Officejet 4500 manuals
Add to My Manuals
Save this manual to your list of manuals |
Page 128 highlights
Chapter 7 • If the computer cannot recognize the HP software CD in the CD drive, inspect the CD for damage. You can download the device driver from the HP Web site (www.hp.com/ support). • In the Windows device manager, make sure that the USB drivers have not been disabled. • If you are using a computer running Windows, and the computer cannot detect the device, run the uninstallation utility (util\ccc\uninstall.bat on the HP software CD) to perform a clean uninstallation of the device driver. Restart your computer, and reinstall the device driver. Check the computer system • Make sure that your computer is running one of the supported operating systems. • Make sure that the computer meets at least the minimum system requirements. Understand the Printer Status Report and Self-Test Report Use the Printer Status Report or Self-Test Report to: • View current device information and ink cartridge status • Help troubleshoot problems The Printer Status Report and the Self-Test Report also contain a log of recent events. NOTE: If your product does not support wireless communication, the report is called the "Printer Status Report". If your product supports wireless communication, the report is called the "Self-Test Report". If you need to call HP, it is often useful to print the Printer Status Report or Self-Test Report before calling. Printer Status Report 124 Solve a problem