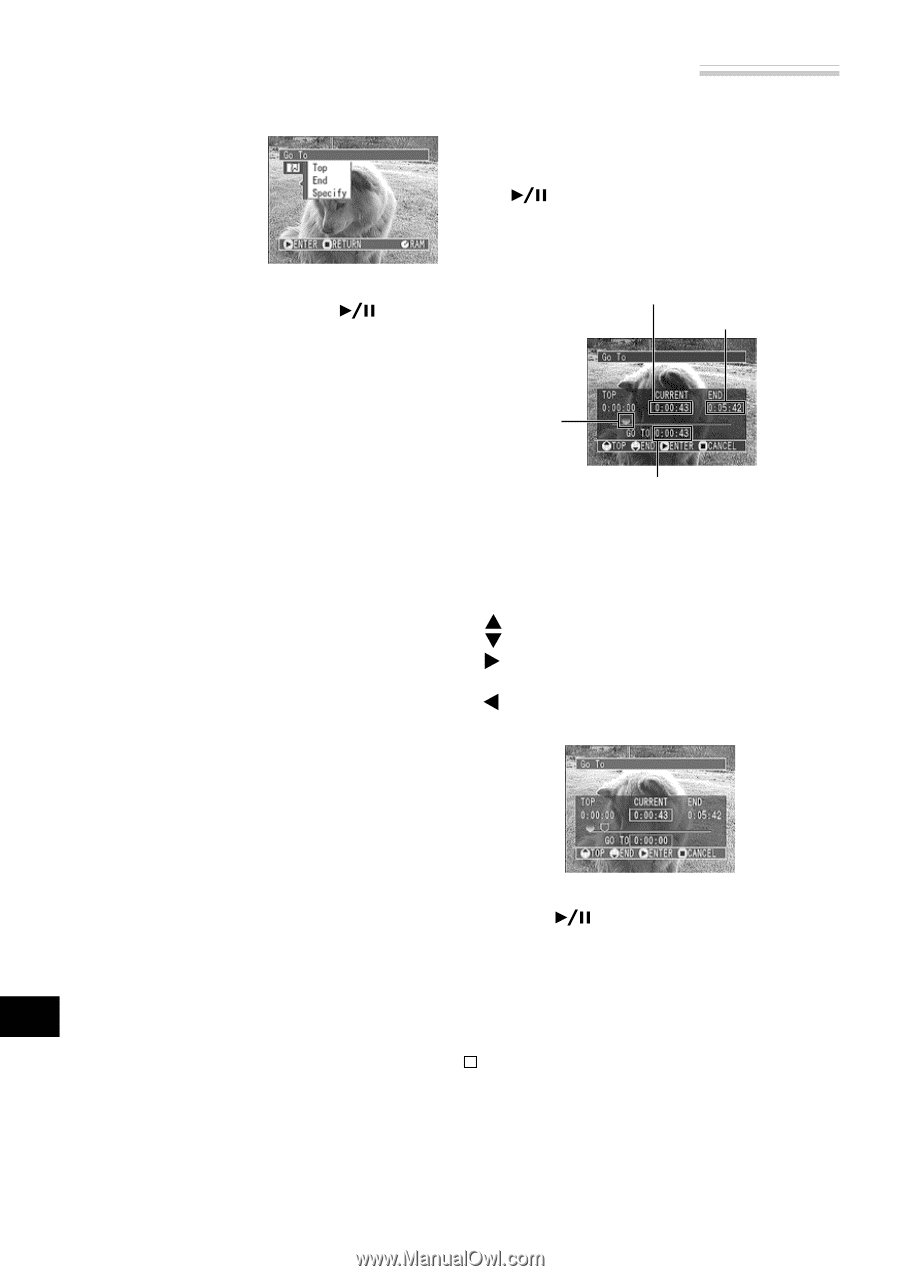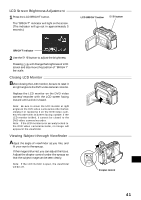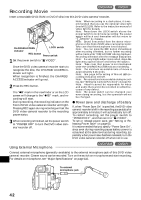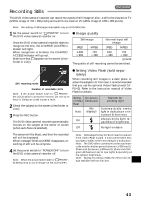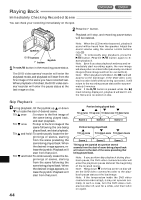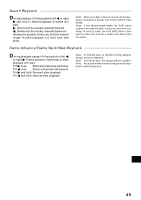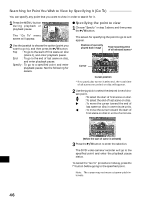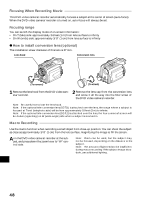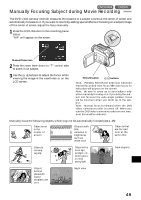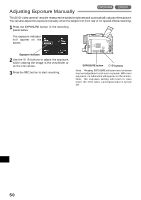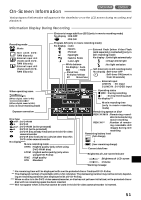Hitachi DZ-MV270A Owners Guide - Page 46
Searching for Point You Wish to View by Specifying It Go To, Specifying the point to view
 |
View all Hitachi DZ-MV270A manuals
Add to My Manuals
Save this manual to your list of manuals |
Page 46 highlights
Searching for Point You Wish to View by Specifying It (Go To) You can specify any point that you want to view in order to search for it. 1 Press the MENU button during playback or playback pause. The "Go To" menu screen will appear. 2 Use the joystick to choose the option (point you want to go to), and then press the button. Top : To go to the start of first scene on disc (scene 1), and enter playback pause. End : To go to the end of last scene on disc, and enter playback pause. Specify : To go to a specified point and enter playback pause. See the following for details. G Specifying the point to view 1 Choose "Specify" in step 2 above, and then press the button. The screen for specifying the point to go to will appear. Position of currently played back image Total recording time of all selected scenes * Cursor Cursor position * If no particular scene is selected, the total time of all scenes r ecorded on disc will appear. 2 Use the joystick to select the desired time of chosen point. : To select the start of first scene on disc. : To select the end of last scene on disc. : To move the cursor toward the end of last scene on disc in one-minute units. : To move the cursor toward the start of first scene on disc in units of a minute. English 46 (When the start of scene is selected) 3 Press the button to enter the selection. The DVD video camera/recorder will go to the specified point and enter the playback pause status. To cancel the "Go To" procedure midway, press the button before going to the specified point. Note: The cursor may not move at same-pitch intervals.