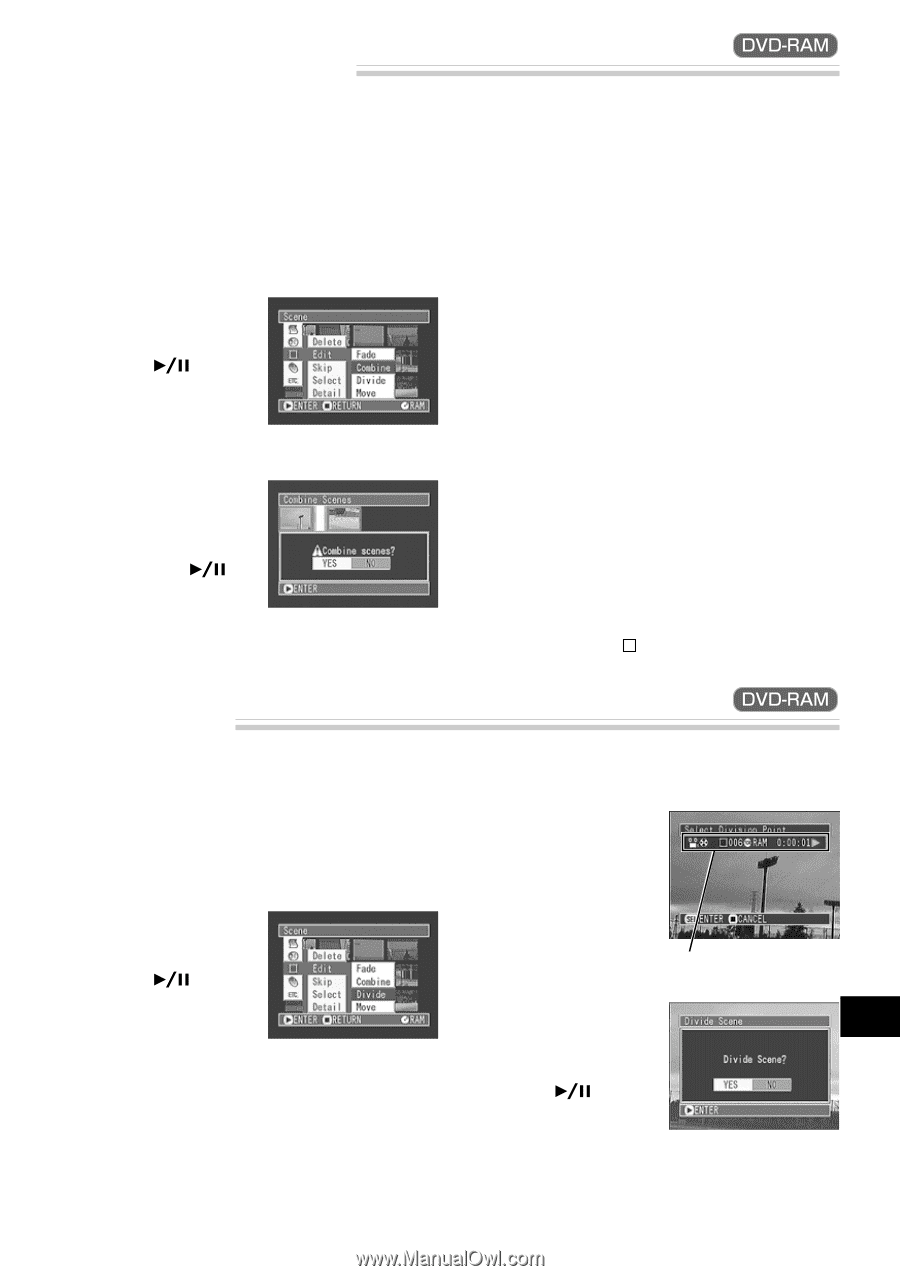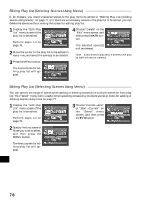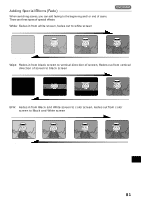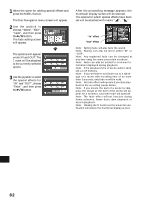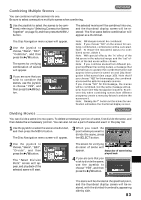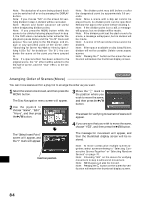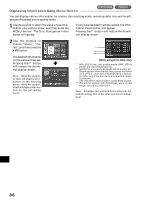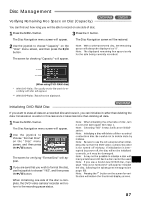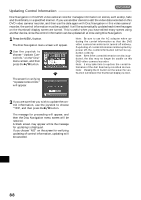Hitachi DZ-MV270A Owners Guide - Page 83
Dividing Movies, Combining Multiple Scenes
 |
View all Hitachi DZ-MV270A manuals
Add to My Manuals
Save this manual to your list of manuals |
Page 83 highlights
Combining Multiple Scenes You can combine multiple scenes into one. Be sure to select consecutive multiple scenes when combining. 1 Use the joystick to select the scenes to be combined, referring to "Selecting Consecutive Scenes Together" on page 70, and then press the MENU button. The selected movies will be combined into one, and the thumbnail display screen will be restored: The first scene before combination will appear as a thumbnail. The Disc Navigation menu screen will appear. 2 Use the joystick to choose, "Scene", "Edit", "Combine", and then press the button. The screen for verifying combination of scenes will appear. 3 If you are sure that you wish to combine the scenes, use the joystick to choose "YES", and then press the button. Note: Still images cannot be combined. Note: If you choose "NO" on the screen for verifying combination, combination will be canceled. Note: To restore the separated status of a combined scene, divide it. Note: With special effects, the "in" effect of the first scene in the selected range and the "out" effect of the last scene will be chosen. Note: If you combine scenes from different programs (different recording dates), a message that prompts you to update the control information will appear when power is turned on and Disc Navigation is first started (see page 100). Note that if you choose "YES" for this message, the combined scenes will be split into separate scenes. If you choose "NO" for this message, the scenes will be combined, but the same message will appear each time Disc Navigation is started. To prevent this, when combining scenes from different programs, create a new play list and combine the scenes on it. Note: Pressing the button on the screen for verification will restore the thumbnail display screen. Dividing Movies You can divide a scene into two parts. To delete unnecessary portion of scene, first divide the scene, and then delete the unnecessary portion. You can also cut out a part of scene and use it in the play list. 1 Use the joystick to select the scene to be divided, and then press the MENU button. The Disc Navigation menu screen will appear. 3 When you reach the point where you want to divide the scene, press the SELECT button. 2 Use the joystick to choose, "Scene", "Edit", "Divide", and then press the button. The "Select Division Point" screen will appear, and playback of the selected scene will start. The screen for verifying division of scene will appear. Status bar of scene being played back 4 If you are sure that you wish to divide the scene, use the joystick to choose "YES", and then press the button. English The scene will be divided at the specified point, and the thumbnail display screen will be restored, with the divided thumbnails, appearing side by side. 83