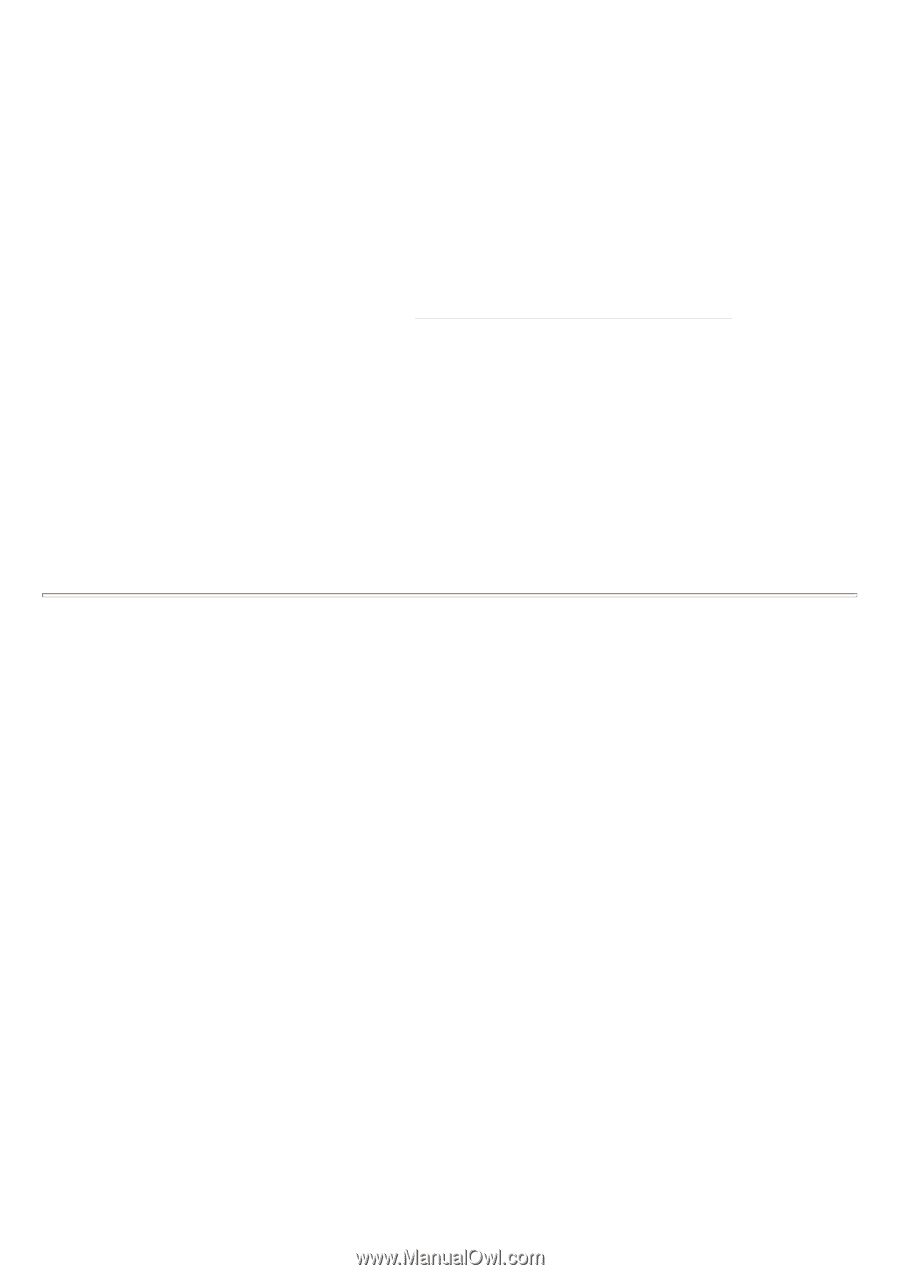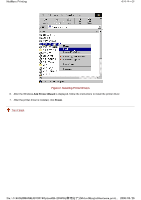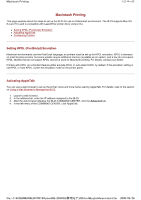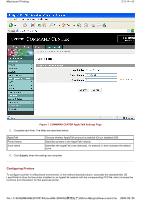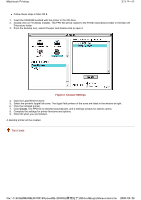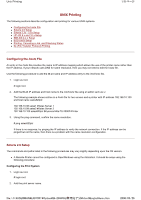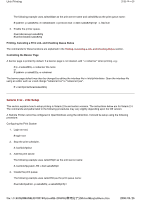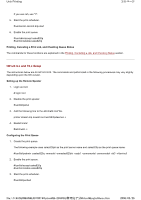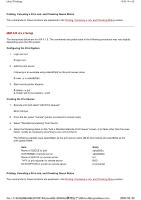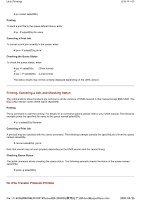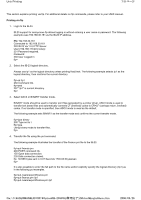Kyocera FS-3900DN IB-23 User's Manual in PDF Format - Page 53
Solaris 2.3x - 2.5x Setup
 |
UPC - 674983006900
View all Kyocera FS-3900DN manuals
Add to My Manuals
Save this manual to your list of manuals |
Page 53 highlights
Unix Printing 2/8 ページ The following example uses sales820ptr as the print server name and sales820q as the print queue name: # lpadmin -p sales820q -m netstandard -o protocol=bsd -o dest=sales820ptr:lp1 -v /dev/null 3. Enable the printer queue. #/usr/sbin/accept sales820q #/usr/bin/enable sales820q Printing, Canceling a Print Job, and Checking Queue Status The commands for these functions are explained in the Printing, Canceling a Job, and Checking Status section. Controlling the Banner Page A banner page is printed by default. If a banner page is not desired, add "-o nobanner" when printing, e.g.: # lp -d sales820q -o nobanner file name or # lpadmin -p sales820q -o nobanner The banner page default may also be changed by editing the interface file in /etc/lp/interfaces. Open the interface file using an editor such as vi and change "nobanner=no" to "nobanner=yes". # vi /etc/lp/interfaces/sales820q Solaris 2.3x - 2.5x Setup This section explains how to setup printing in Solaris 2.5x and earlier versions. The instructions below are for Solaris 2.4. The commands and paths listed in the following procedures may vary slightly depending upon the OS version. A Remote Printer cannot be configured in OpenWindows using the Admintool. It should be setup using the following procedure: Configuring the Print System 1. Login as root. # login root 2. Stop the print scheduler. # /usr/sbin/lpshut 3. Add the print server. The following example uses sales820ptr as the print server name: # /usr/sbin/lpsystem -R0 -t bsd sales820ptr 4. Create the print queue. The following example uses sales820q as the print queue name: #/usr/sbin/lpadmin -p sales820q -s sales820ptr!lp1 file://F:\USERMAN\EXPORT\Option\IB-23\P6 English\unix.htm 2006/05/26