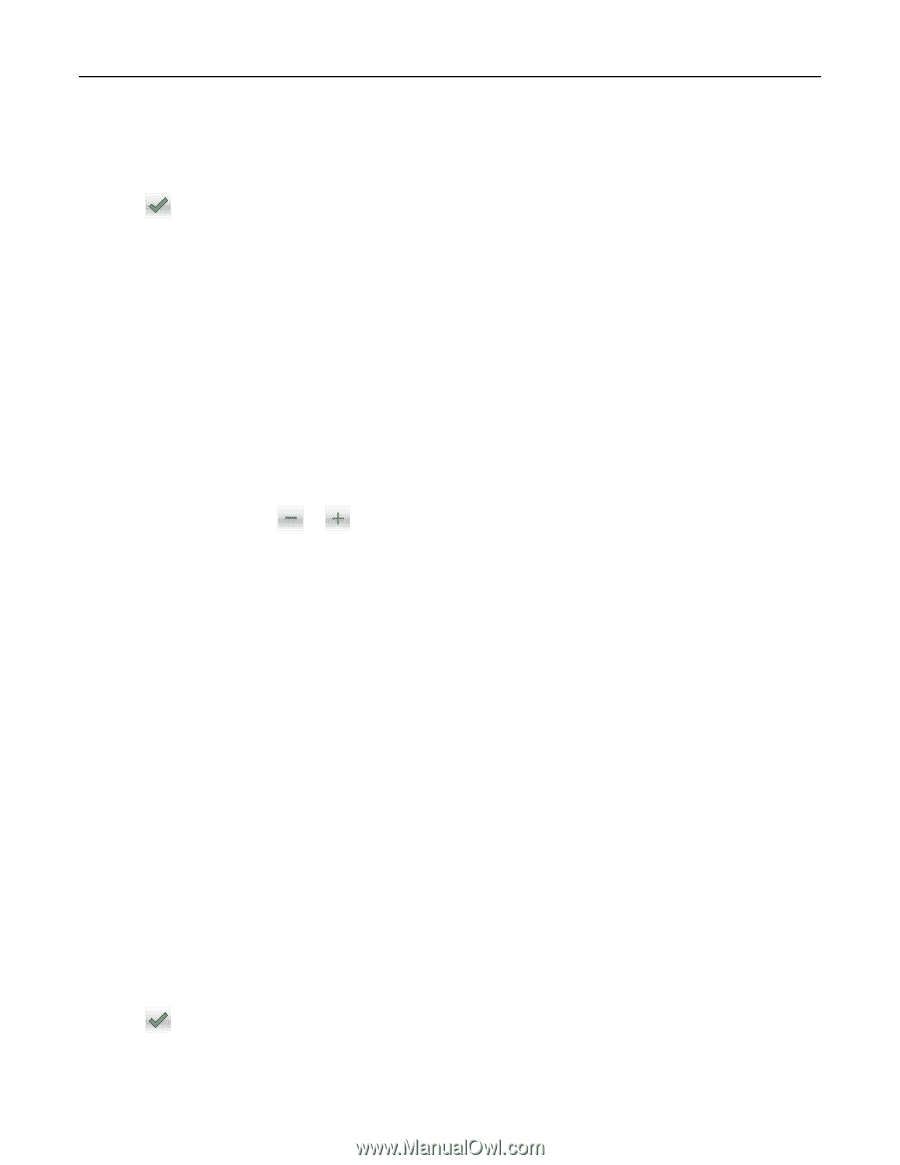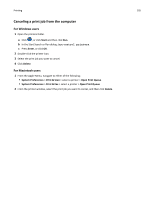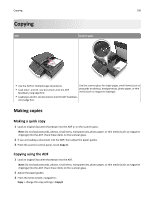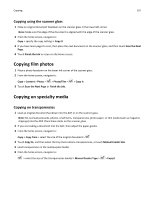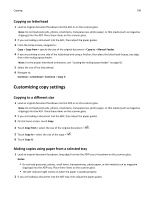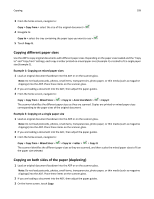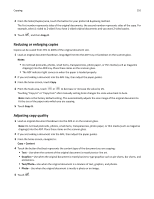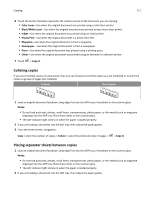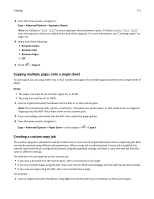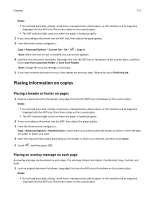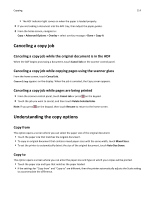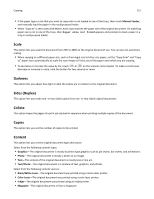Lexmark MX6500e User's Guide - Page 110
Reducing or enlarging copies, Adjusting copy quality, Copy It, Notes, Content, Graphics, Text/Photo
 |
View all Lexmark MX6500e manuals
Add to My Manuals
Save this manual to your list of manuals |
Page 110 highlights
Copying 110 4 From the Sides (Duplex) area, touch the button for your preferred duplexing method. The first number represents sides of the original documents; the second number represents sides of the copy. For example, select 1‑sided to 2‑sided if you have 1-sided original documents and you want 2‑sided copies. 5 Touch , and then Copy It. Reducing or enlarging copies Copies can be scaled from 25% to 400% of the original document size. 1 Load an original document facedown, long edge first into the ADF tray or facedown on the scanner glass. Notes: • Do not load postcards, photos, small items, transparencies, photo paper, or thin media (such as magazine clippings) into the ADF tray. Place these items on the scanner glass. • The ADF indicator light comes on when the paper is loaded properly. 2 If you are loading a document into the ADF tray, then adjust the paper guides. 3 From the home screen, touch Copy. 4 From the Scale area, touch or to decrease or increase the value by 1%. Touching "Copy to" or "Copy from" after manually setting Scale changes the scale value back to Auto. Note: Auto is the factory default setting. This automatically adjusts the scan image of the original document to fit the size of the paper onto which you are copying. 5 Touch Copy It. Adjusting copy quality 1 Load an original document facedown into the ADF or on the scanner glass. Note: Do not load postcards, photos, small items, transparencies, photo paper, or thin media (such as magazine clippings) into the ADF. Place these items on the scanner glass. 2 If you are loading a document into the ADF, then adjust the paper guides. 3 From the home screen, navigate to: Copy > Content 4 Touch the button that best represents the content type of the document you are copying: • Text-Use when the content of the original document is mostly text or line art. • Graphics-Use when the original document is mostly business‑type graphics such as pie charts, bar charts, and animations. • Text/Photo-Use when the original document is a mixture of text, graphics, and photos. • Photo-Use when the original document is mostly a photo or an image. 5 Touch .