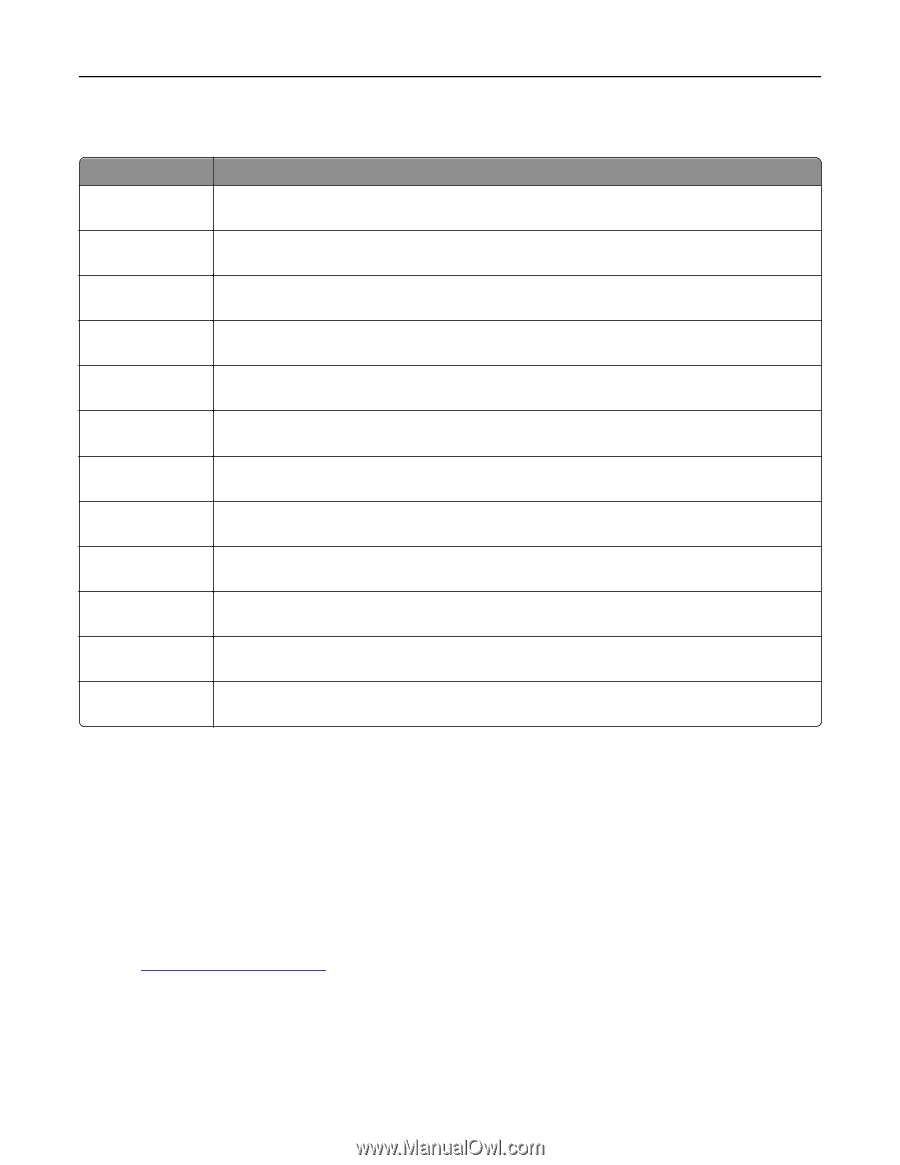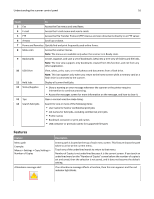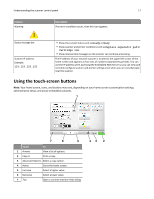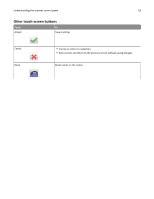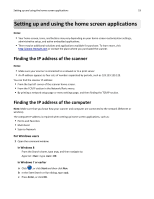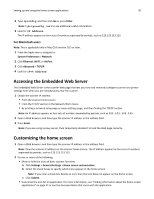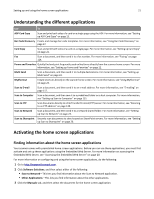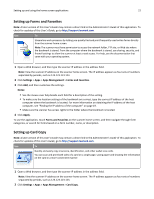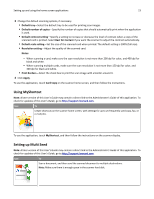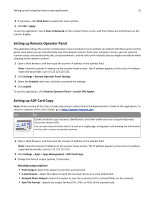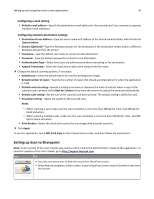Lexmark MX6500e User's Guide - Page 21
Understanding the different applications, Activating the home screen applications - manual
 |
View all Lexmark MX6500e manuals
Add to My Manuals
Save this manual to your list of manuals |
Page 21 highlights
Setting up and using the home screen applications 21 Understanding the different applications Use To ADF Card Copy Scan and print both sides of a card on a single page using the ADF. For more information, see "Setting up ADF Card Copy" on page 25. Bar Code Discovery Create and manage bar code templates. For more information, see "Using Bar Code Discovery" on page 27. Card Copy Scan and print both sides of a card on a single page. For more information, see "Setting up Card Copy" on page 22. Fax Scan a document, and then send it to a fax number. For more information, see "Faxing" on page 124. Forms and Favorites Quickly find and print frequently used online forms directly from the scanner home screen. For more information, see "Setting up Forms and Favorites" on page 22. Multi Send Scan a document, and then send it to multiple destinations. For more information, see "Setting up Multi Send" on page 23. MyShortcut Create shortcuts directly on the scanner home screen. For more information, see "Using MyShortcut" on page 23. Scan to E‑mail Scan a document, and then send it to an e‑mail address. For more information, see "E-mailing" on page 117. Scan to Computer Scan a document, and then save it to a predefined folder on a host computer. For more information, see "Setting up Scan to Computer" on page 151. Scan to FTP Scan documents directly to a File Transfer Protocol (FTP) server. For more information, see "Scanning to an FTP address" on page 148. Scan to Network Scan a document, and then send it to a network shared folder. For more information, see "Setting up Scan to Network" on page 24. Scan to Sharepoint Securely scan documents to sites housed on SharePoint servers. For more information, see "Setting up Scan to Sharepoint" on page 26. Activating the home screen applications Finding information about the home screen applications Your scanner comes with preinstalled home screen applications. Before you can use these applications, you must first activate and set up these applications using the Embedded Web Server. For more information on accessing the Embedded Web Server, see "Accessing the Embedded Web Server" on page 20. For more information on configuring and using the home screen applications, do the following: 1 Go to http://support.lexmark.com. 2 Click Software Solutions, and then select either of the following: • Scan to Network-This lets you find information about the Scan to Network application. • Other Applications-This lets you find information about the other applications. 3 Click the Manuals tab, and then select the document for the home screen application.