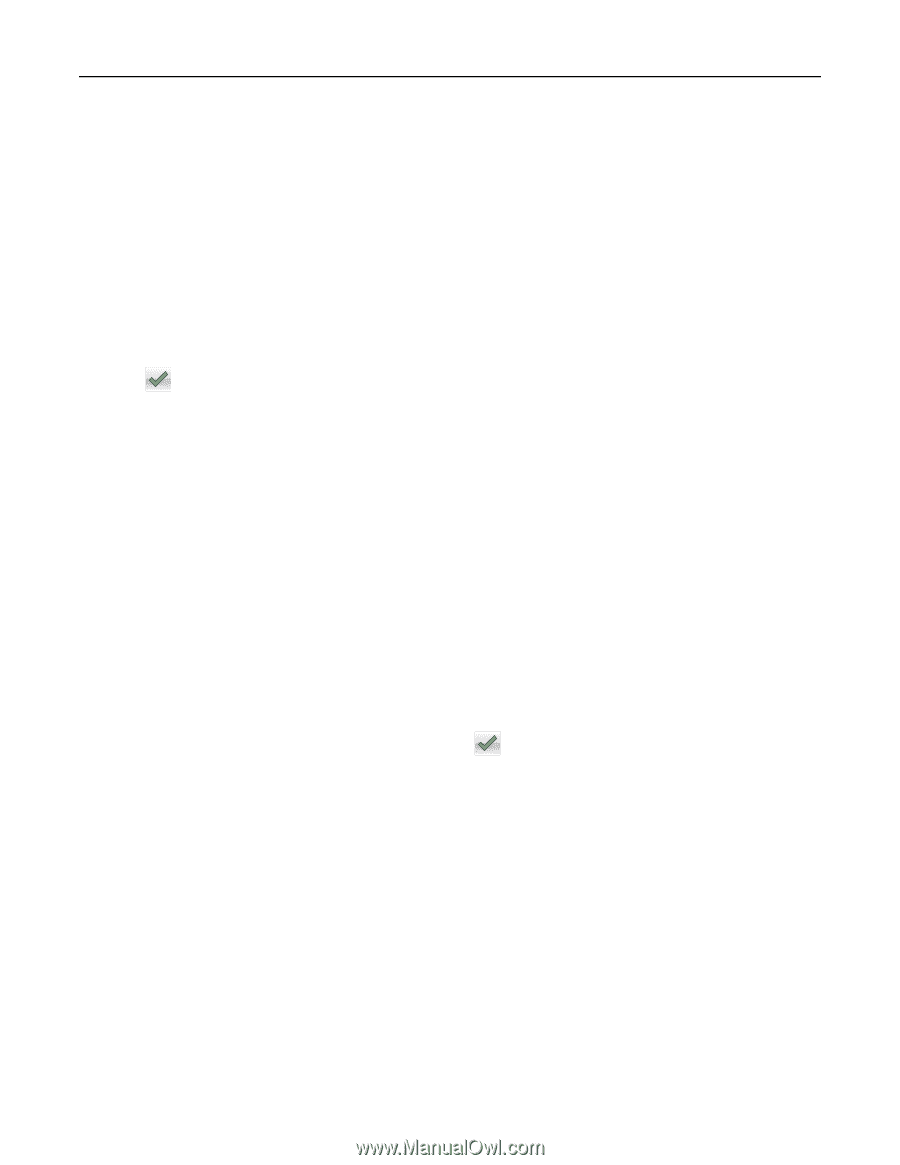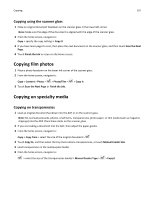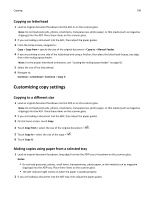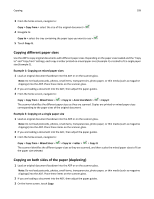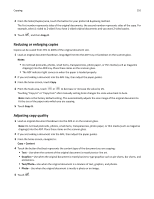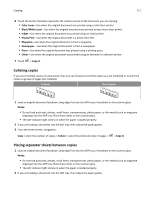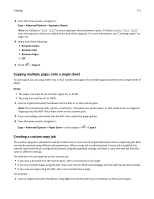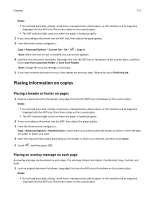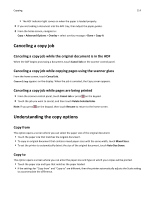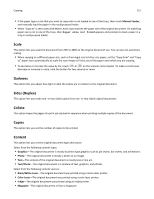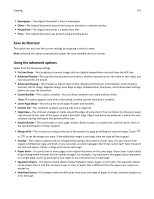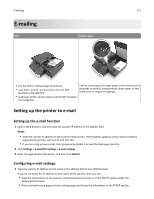Lexmark MX6500e User's Guide - Page 112
Copying multiple s onto a single sheet, Creating a custom copy job, Advanced Options
 |
View all Lexmark MX6500e manuals
Add to My Manuals
Save this manual to your list of manuals |
Page 112 highlights
Copying 112 3 From the home screen, navigate to: Copy > Advanced Options > Separator Sheets Note: Set Collate to "1,2,3 ‑ 1,2,3" to place separator sheets between copies. If Collate is set to "1,1,1 ‑ 2,2,2," then the separator sheets are added to the end of the copy job. For more information, see "Collating copies" on page 111. 4 Select one of the following: • Between Copies • Between Jobs • Between Pages • Off 5 Touch > Copy It. Copying multiple pages onto a single sheet To save paper, you can copy either two or four consecutive pages of a multiple‑page document onto a single sheet of paper. Notes: • The paper size must be set to letter, legal, A4, or JIS B5. • The copy size must be set to 100%. 1 Load an original document facedown into the ADF or on the scanner glass. Note: Do not load postcards, photos, small items, transparencies, photo paper, or thin media (such as magazine clippings) into the ADF. Place these items on the scanner glass. 2 If you are loading a document into the ADF, then adjust the paper guides. 3 From the home screen, navigate to: Copy > Advanced Options > Paper Saver > select output > > Copy It Creating a custom copy job The custom copy job or job build is used to combine one or more sets of original documents into a single copy job. Each set may be scanned using different job parameters. When a copy job is submitted and Custom Job is enabled, the scanner scans the first set of original documents using the specified settings, and then it scans the next set with the same or different settings. The definition of a set depends on the scan source: • If you scan a document on the scanner glass, then a set consists of one page. • If you scan multiple pages using the ADF, then a set consists of all scanned pages until the ADF tray becomes empty. • If you scan one page using the ADF, then a set consists of one page. For example: 1 Load an original document facedown, long edge first into the ADF tray or facedown on the scanner glass.