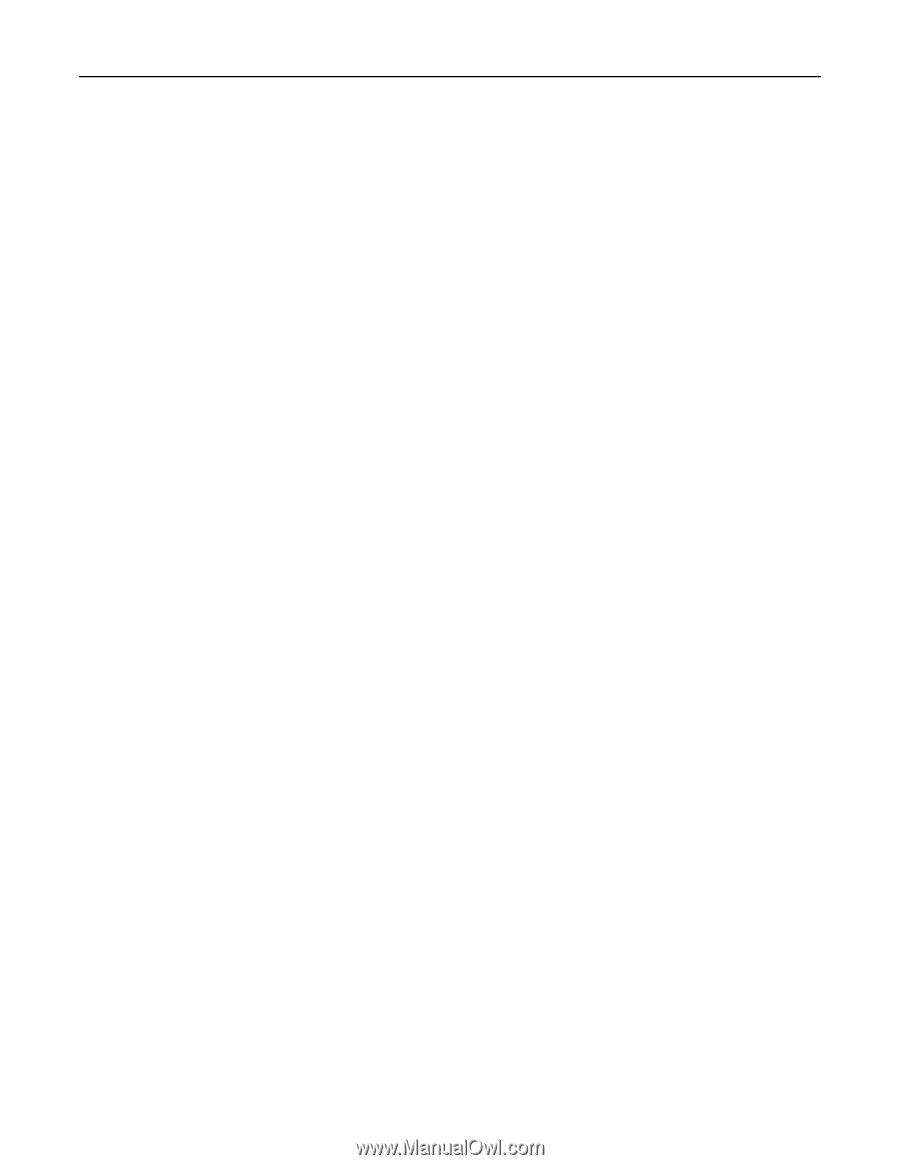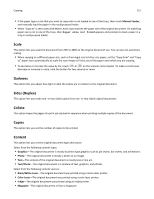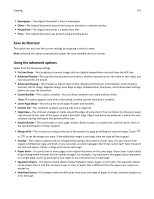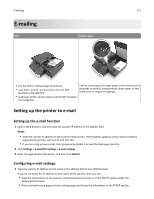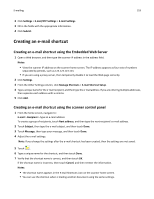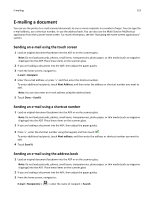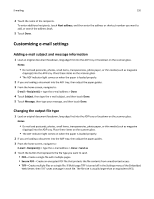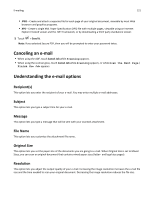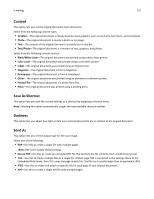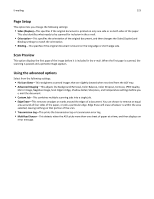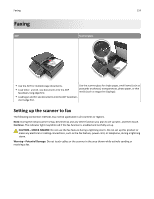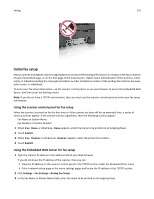Lexmark MX6500e User's Guide - Page 120
Customizing e-mail settings, Adding e-mail subject and message information
 |
View all Lexmark MX6500e manuals
Add to My Manuals
Save this manual to your list of manuals |
Page 120 highlights
E-mailing 120 4 Touch the name of the recipients. To enter additional recipients, touch Next address, and then enter the address or shortcut number you want to add, or search the address book. 5 Touch Done. Customizing e-mail settings Adding e-mail subject and message information 1 Load an original document facedown, long edge first into the ADF tray or facedown on the scanner glass. Notes: • Do not load postcards, photos, small items, transparencies, photo paper, or thin media (such as magazine clippings) into the ADF tray. Place these items on the scanner glass. • The ADF indicator light comes on when the paper is loaded properly. 2 If you are loading a document into the ADF tray, then adjust the paper guides. 3 From the home screen, navigate to: E-mail > Recipient(s) > type the e‑mail address > Done 4 Touch Subject, then type the e‑mail subject, and then touch Done. 5 Touch Message, then type your message, and then touch Done. Changing the output file type 1 Load an original document facedown, long edge first into the ADF tray or facedown on the scanner glass. Notes: • Do not load postcards, photos, small items, transparencies, photo paper, or thin media (such as magazine clippings) into the ADF tray. Place these items on the scanner glass. • The ADF indicator light comes on when the paper is loaded properly. 2 If you are loading a document into the ADF tray, then adjust the paper guides. 3 From the home screen, navigate to: E-mail > Recipient(s) > type the e‑mail address > Done > Send as 4 Touch the button that represents the file type you want to send. • PDF-Create a single file with multiple pages. • Secure PDF-Create an encrypted PDF file that protects the file contents from unauthorized access. • TIFF-Create multiple files or a single file. If Multi-page TIFF is turned off in the Settings menu of the Embedded Web Server, then TIFF saves one page in each file. The file size is usually larger than an equivalent JPEG.