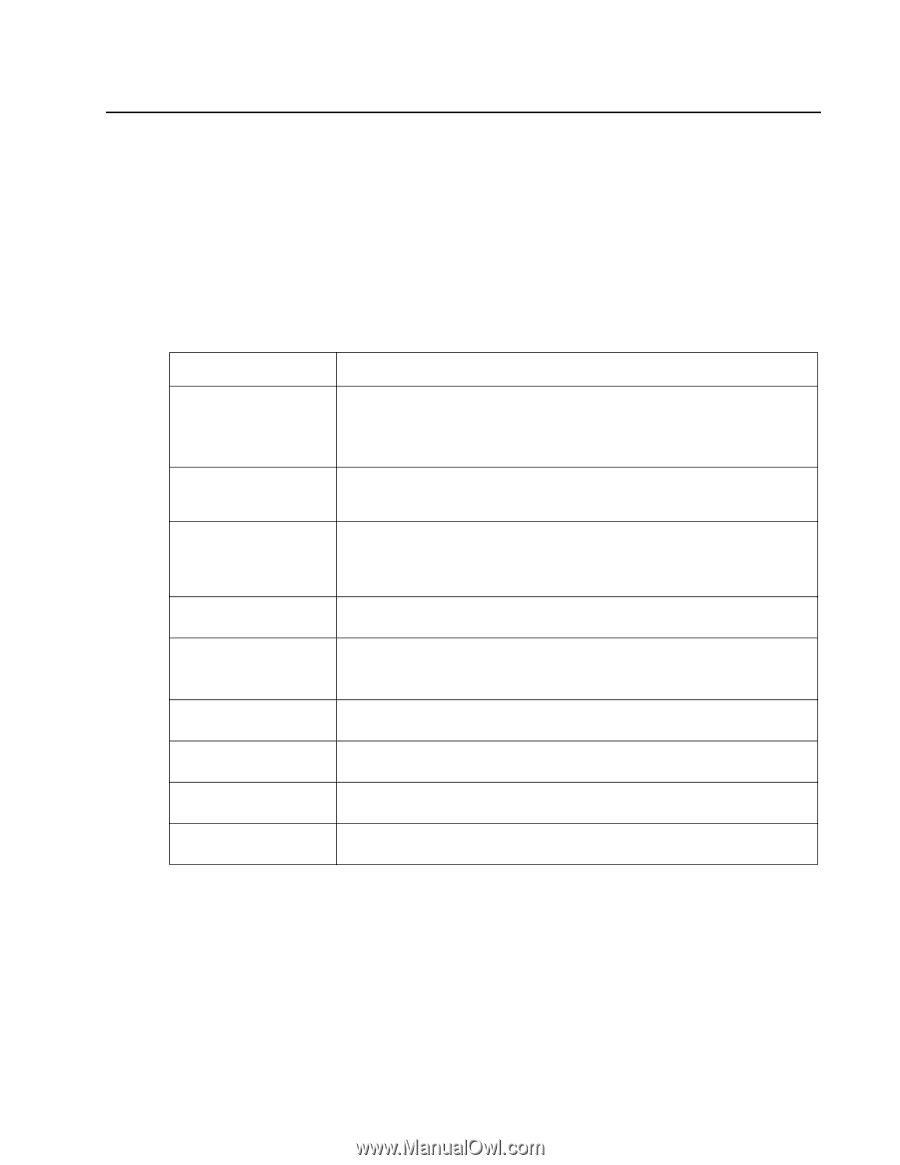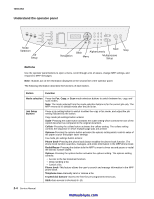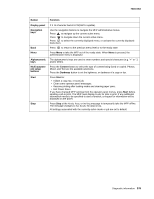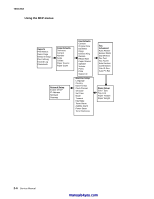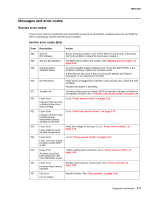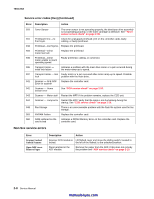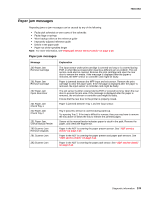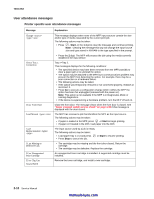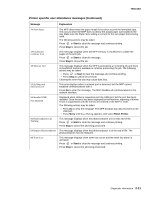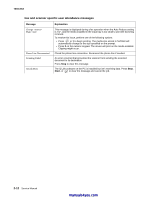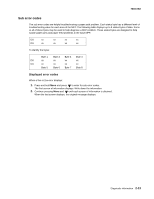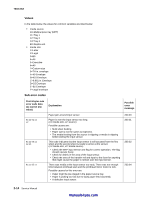Lexmark X342N Service Manual - Page 31
Paper jam messages, Message, Explanation - cover removal
 |
UPC - 734646256292
View all Lexmark X342N manuals
Add to My Manuals
Save this manual to your list of manuals |
Page 31 highlights
7003-XXX Paper jam messages Repeating jams or jam messages can be caused by any of the following: • Faulty pick solenoids or worn cams of the solenoids • Faulty flags or springs • Worn backup rollers at the reference guide • Improperly adjusted reference guide • Debris in the paper path • Paper not of the specified length Note: For more information, see"Paperpath sensor service check" on page 2-28. Paper jam messages Message 200 Paper Jam Remove Cartridge 201 Paper Jam Remove Cartridge 202 Paper Jam Open Rear Door 241 Paper Jam Check Tray 1 242 Paper Jam Check Tray 2 251 Paper Jam Check Manual Feeder 290 Scanner Jam Remove Originals 291 Scanner Jam 292 Scanner Jam Explanation The input sensor under print cartridge is covered too long or is covered during POR or when Go is pressed after clearing a different jam or problem. The exit sensor could also be covered. Remove the print cartridge and open the rear door to remove the media. If the message is displayed after the paper is removed, the MPF sensor or controller card might be faulty. Paper is jammed between the MFP input and exit sensor. Remove the print cartridge to clear the paper path. If the message is displayed after the paper is removed, the input sensor or controller card might be faulty. The exit sensor is either covered during POR or covered too long. Open the rear door to access the jam area. If the message is displayed after the paper is removed, the exit sensor or controller card might be faulty. Ensure that the rear door to the printer is properly closed. Paper is jammed between Tray 1 and the input sensor. Tray 2 pass thru sensor is covered during warm-up. Try opening Tray 2. If the tray is difficult to remove, then you may have to remove the tray above or below the tray to remove the jammed pages. Sensor at the manual feeder indicates paper is stuck in the path. Remove the paper, and check the flag/sensor. Paper in the ADF is covering the paper present sensor. See "ADF service check" on page 2-19. Paper in the ADF is covering the paper present and paper path sensors. See "ADF service check" on page 2-19. Paper in the ADF is covering the paper path sensor. See "ADF service check" on page 2-19. Diagnostic information 2-9