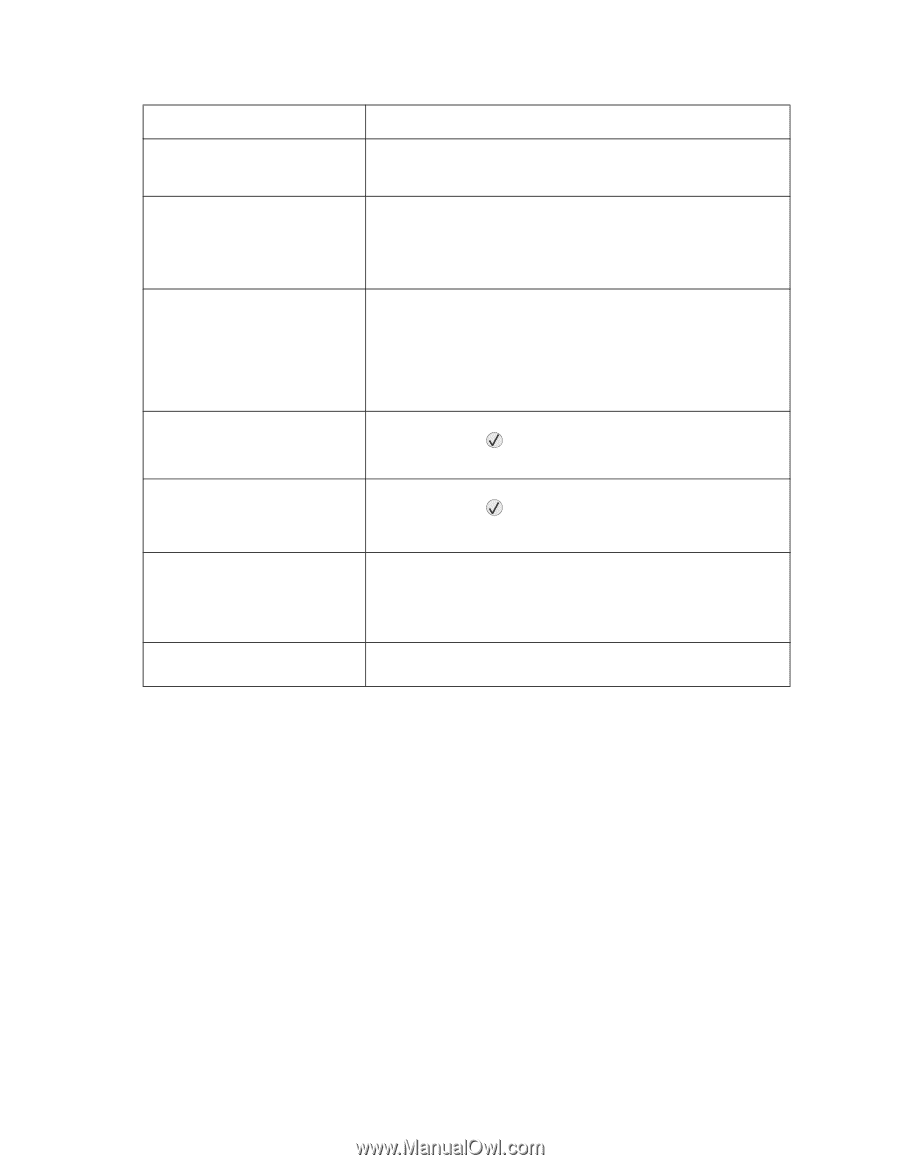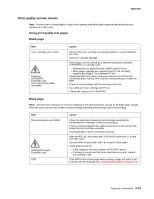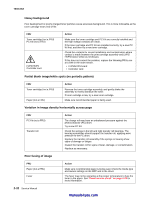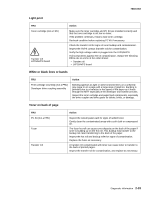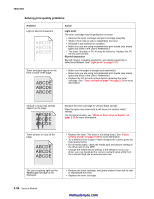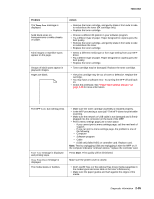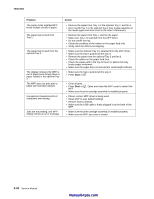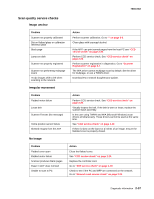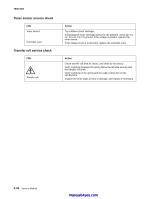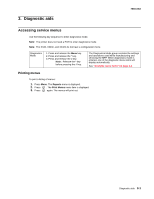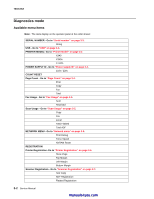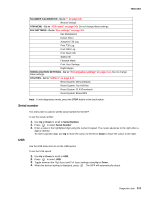Lexmark X342N Service Manual - Page 58
User's Reference, Clear all jams. - factory reset
 |
UPC - 734646256292
View all Lexmark X342N manuals
Add to My Manuals
Save this manual to your list of manuals |
Page 58 highlights
7003-XXX Problem The paper sticks together/MFP feeds multiple sheets of paper. The paper fails to feed from Tray 1. The paper fails to feed from the optional Tray 2. The display indicates the MFP is out of paper even though there is paper loaded in the optional Tray 2. The MFP does not print after a paper jam has been cleared. Unexpected characters print or characters are missing. Jobs are not printing, and MFP display shows an error message. Action • Remove the paper from Tray 1 or the optional Tray 2, and fan it. • Don't overfill Tray 1 or the optional Tray 2 (see media capacities in the media types and sizes chart in the User's Reference). • Remove the paper from Tray 1, and fan the paper. • Make sure Tray 1 is selected from the MFP driver. • Do not overfill the tray. • Check the condition of the rubber on the paper feed rolls. • Verify clutch for ACM is not slipping. • Make sure the optional Tray 2 is selected from the MFP driver. • Make sure the tray is pushed all the way in. • Remove the paper from the optional Tray 2 and fan it. • Check the rubber on the paper feed tires. • Check the paper path in the tray for burrs or debris that may hinder paper movement. • Make sure the paper does not exceed the stack height indicator. • Make sure the tray is pushed all the way in. • Press Start or . • Clear all jams. • Press Start or . Open and close the MFP cover to restart the MFP. • Make sure the print cartridge assembly is installed properly. • Ensure correct MFP driver is being used. • Reset MFP to user default settings. • Restore factory defaults. • Make sure the USB cable is firmly plugged in at the back of the MFP. • Make sure the print cartridge assembly is installed properly. • Make sure the MFP top cover is closed. 2-36 Service Manual manuals4you.com