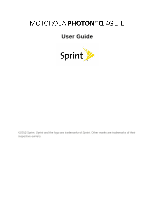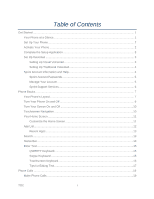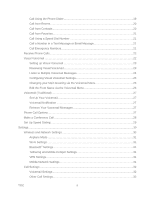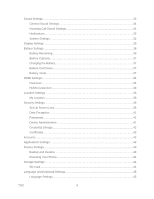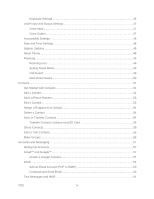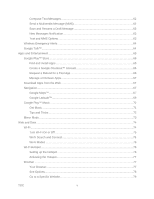Motorola PHOTON Q 4G LTE PHOTON Q - User Guide
Motorola PHOTON Q 4G LTE Manual
 |
View all Motorola PHOTON Q 4G LTE manuals
Add to My Manuals
Save this manual to your list of manuals |
Motorola PHOTON Q 4G LTE manual content summary:
- Motorola PHOTON Q 4G LTE | PHOTON Q - User Guide - Page 1
User Guide ©2012 Sprint. Sprint and the logo are trademarks of Sprint. Other marks are trademarks of their respective owners. - Motorola PHOTON Q 4G LTE | PHOTON Q - User Guide - Page 2
Visual Voicemail 3 Setting Up Traditional Voicemail 4 Sprint Account Information and Help 4 Sprint Account Passwords 5 Manage Your Account 5 Sprint Support Services 6 Phone Basics ...7 Your Phone's Layout...7 Turn Your Phone On and Off 9 Turn Your Screen On and Off 10 Touchscreen Navigation - Motorola PHOTON Q 4G LTE | PHOTON Q - User Guide - Page 3
Using a Speed Dial Number 21 Call a Number in a Text Message or Email Message 21 Call Emergency Numbers 21 Receive Phone Calls...22 Visual ...31 Bluetooth® Settings ...31 Tethering and Mobile Hotspot Settings 31 VPN Settings ...31 Mobile Network Settings 31 Call Settings ...32 Voicemail - Motorola PHOTON Q 4G LTE | PHOTON Q - User Guide - Page 4
...38 Security Settings...39 Set Up Screen Lock ...39 Data Encryption ...41 Passwords ...41 Device Administration 41 Credential Storage...42 Certificates ...42 Accounts ...42 Applications Settings...43 Privacy Settings ...43 Backup and Restore 43 Resetting Your Phone 44 Storage Settings ...44 SD - Motorola PHOTON Q 4G LTE | PHOTON Q - User Guide - Page 5
...48 Date and Time Settings ...48 System Updates ...48 About Phone ...48 Roaming ...49 Roaming Icon ...49 Setting Roam Mode ...49 Call Guard ...49 Data Roam Guard...50 Contacts...51 Get Started with Contacts 51 Add a Contact ...52 Save a Phone Number...53 Edit a Contact ...53 Assign a Ringtone to - Motorola PHOTON Q 4G LTE | PHOTON Q - User Guide - Page 6
Emergency Alerts 64 Google Talk™...64 Apps and Entertainment...65 Google Play™ Store ...65 Find and Install Apps 65 Create a Google Checkout™ Account 66 Request a Refund for a Paid App 66 Manage or Remove Apps 67 Download Apps from the Web 67 Navigation ...67 Google Maps™...67 Google Latitude - Motorola PHOTON Q 4G LTE | PHOTON Q - User Guide - Page 7
86 Tools and Calendar...87 Calendar ...87 File Manager...88 Clock ...88 Alarm Clock ...88 Help Center ...88 Calculator ...88 Quickoffice ...89 Update Your Phone Software 90 Voice Commands ...90 Voice Actions...90 Voice Commands ...91 Bluetooth® Connections ...91 Turn Bluetooth On or Off 92 Connect - Motorola PHOTON Q 4G LTE | PHOTON Q - User Guide - Page 8
Calls Using Plus (+) Code Dialing 99 Sprint Voicemail Service ...99 Set Up Your Voicemail Access Number 100 Access Your Voicemail 100 Voicemail Troubleshooting 101 International Data Roaming 101 Get Started With Data Services 101 Access Email and Data Services on GSM/UMTS Networks 101 Access - Motorola PHOTON Q 4G LTE | PHOTON Q - User Guide - Page 9
Glass Parts ... Services ...116 Your Location ...117 Emergency Calls ...117 Navigation...117 Privacy & Data Security 117 Use & Care ...118 Recycling ...119 Mobile Devices & Accessories 119 Packaging & Product Guides 119 California Perchlorate Label 120 Hearing Aid Compatibility with Mobile Phones - Motorola PHOTON Q 4G LTE | PHOTON Q - User Guide - Page 10
Service & Repairs ...122 How to Obtain Service or Other Information 122 Owner's Record ...123 Copyright & Trademarks 123 Manufacturer's Warranty...125 Manufacturer's Warranty 125 Motorola Mobility Inc. Limited Global Warranty Mobile Phones 125 Index ...131 TOC ix - Motorola PHOTON Q 4G LTE | PHOTON Q - User Guide - Page 11
you all the information you need to set up your phone and Sprint service the first time. Your Phone at a Glance Set Up Your Phone Activate Your Phone Complete the Setup Application Set Up Voicemail Sprint Account Information and Help Your Phone at a Glance The following illustration outlines your - Motorola PHOTON Q 4G LTE | PHOTON Q - User Guide - Page 12
by a Motorola-approved service facility. Any attempt to remove or replace your battery may damage the product and void your warranty. Activate Your Phone Depending on your account or how and where you purchased your phone, it may be ready to use or you may need to activate it for your Sprint account - Motorola PHOTON Q 4G LTE | PHOTON Q - User Guide - Page 13
with activation, contact Sprint Customer Service by calling 1-888-211-4727 from any other phone. Complete the Setup Application After activation and any required updates, your phone should power off and then back on again. After the restart, you'll see a Welcome screen. You can then complete - Motorola PHOTON Q 4G LTE | PHOTON Q - User Guide - Page 14
. 2. Touch Personalize now and follow the instructions to: Create a password (part of standard voicemail). Record your name. Record your greeting. 3. When prompted to enter information, touch Dialpad to show the on-screen dialpad to enter numbers. 4. When finished return to the voicemail - Motorola PHOTON Q 4G LTE | PHOTON Q - User Guide - Page 15
and automatic payment. ● Purchase accessories. ● Shop for the latest Sprint phones. ● View available Sprint service plans and options. ● Learn more about data services and other products like Sprint Picture Mail, games, ringers, screen savers, and more. From Your Sprint Phone Get Started 5 - Motorola PHOTON Q 4G LTE | PHOTON Q - User Guide - Page 16
and tricks, and more. To contact Sprint Customer Service, touch Call Sprint. From Any Other Phone ● Sprint Customer Service: 1-888-211-4727. ● Business Customer Service: 1-888-788-4727. Sprint Support Services Sprint 411 and Sprint Operator Services let you easily access information and calling - Motorola PHOTON Q 4G LTE | PHOTON Q - User Guide - Page 17
from time to time. Sprint will automatically upload critical updates to your phone. You can also use the menu to check for and download updates. Touch Apps > Settings > System updates > Update Motorola Software to search for and download available updates. Your Phone's Layout The illustrations and - Motorola PHOTON Q 4G LTE | PHOTON Q - User Guide - Page 18
Note: From the home screen, press the voice key to start a voice search. If you're composing a message, press the voice key to begin dictation. Phone Basics 8 - Motorola PHOTON Q 4G LTE | PHOTON Q - User Guide - Page 19
, such as an email, text message, or voice mail. Also alerts you when the battery is running low on power. ● Front Camera allows you to video chat with friends and family. ● Micro USB Connector connects the phone charger or an optional USB cable (included). ● Micro HDMI Connector connects your - Motorola PHOTON Q 4G LTE | PHOTON Q - User Guide - Page 20
menu. Touch Power off to turn the phone off. Your screen remains blank while your phone is off (unless the battery is charging). Turn Your Screen On and Off Your phone allows you to quickly turn the screen off when not in use and to turn it back on and unlock it when you need it. Turn the - Motorola PHOTON Q 4G LTE | PHOTON Q - User Guide - Page 21
the sensor just above it is covered. Don't use covers or screen protectors (even clear ones) that cover this sensor. Screen protectors can also interfere with touchscreen performance. Your Home Screen The home screen is the starting point for your phone's applications, functions, and menus. You can - Motorola PHOTON Q 4G LTE | PHOTON Q - User Guide - Page 22
name at the bottom. ● Wallpaper: Touch and hold a blank spot on the home screen. Select a wallpaper source from your picture gallery, Sprint ID wallpapers, live wallpapers, or other preloaded options. Move or Remove Items on the Home Screen ● To move the item, touch and hold it, and then drag it to - Motorola PHOTON Q 4G LTE | PHOTON Q - User Guide - Page 23
Recent Apps to see the last few apps you used, and then touch the app you want. Touch Back to return to the home screen. Search Use the search widget on the screen to search your phone or the web. Note: You can also use the Voice search key on the keyboard. Status Bar - Motorola PHOTON Q 4G LTE | PHOTON Q - User Guide - Page 24
network (full signal) 3G (data service) 4G (data service) airplane mode sync active alarm set battery (charging) battery (full charge) missed call mobile hotspot active mobile hotspot connected to device To view notification alerts, touch the status bar and drag it down. Phone Basics 14 - Motorola PHOTON Q 4G LTE | PHOTON Q - User Guide - Page 25
faster and more conveniently. The slide-out keyboard also comes with special keys that let you quickly access menus and search your phone. Tip: When you type, your phone suggests words for you. You can turn this on or off or explore other options by touching Apps > Settings > Language & input. Note - Motorola PHOTON Q 4G LTE | PHOTON Q - User Guide - Page 26
● To enter the small number or symbol at the top of a key, touch and hold the key. ● To enter Certain applications let you use a touchscreen keyboard. Touch a text field to open a touchscreen keyboard. Touch Back to close it. To move the cursor, touch where you want to move it. Multi-Touch Keyboard - Motorola PHOTON Q 4G LTE | PHOTON Q - User Guide - Page 27
-to-text input, customizing the user dictionary, using predictive text, and more. To... Enter alternate characters Instructions To enter characters appearing at the top of the keys (including numbers), press =\< on the keyboard or touch ?123 on the multi-touch keyboard. Enter one capital letter - Motorola PHOTON Q 4G LTE | PHOTON Q - User Guide - Page 28
Instructions Touch where you want to move the cursor. When you see a blue icon, drag it to where you want the cursor. Paste cut or copied text Touch and hold location to paste, then touch Paste or . Delete a character (hold to delete more) Touch Delete. Auto-Correction As you type, your phone - Motorola PHOTON Q 4G LTE | PHOTON Q - User Guide - Page 29
Call Using a Speed Dial Number Call a Number in a Text Message or Email Message Call Emergency Numbers Call Using the Phone Dialer The most "traditional" way to place a call is by using the phone's dialer screen. ► From the home screen, touch . Phone, enter a number using the dialpad, and touch - Motorola PHOTON Q 4G LTE | PHOTON Q - User Guide - Page 30
Call from Recent The Recent Calls list lets you quickly place calls to recent incoming, outgoing, or missed numbers. ► To see recent or missed calls, touch Phone > Recent. To call a number, touch Call. To send a text message, touch and hold an entry, and then select Send text message. To clear - Motorola PHOTON Q 4G LTE | PHOTON Q - User Guide - Page 31
environmental, or interference issues. 1. Touch Phone. (If your phone is locked, touch Emergency Call.) 2. Enter the emergency number (for example, 911). 3. Touch to call the emergency number. Note: Your mobile phone can use GPS and AGPS signals to help emergency services find you. Phone Calls 21 - Motorola PHOTON Q 4G LTE | PHOTON Q - User Guide - Page 32
services where available. When you place an emergency 911 call, the GPS feature of your phone phone call from a contact, the Incoming call screen appears and displays the name, and phone number of the calling party. When you receive a phone your voicemail. Now you can find exactly the message you are - Motorola PHOTON Q 4G LTE | PHOTON Q - User Guide - Page 33
while reviewing messages include: ● Timeline: Provides a visual timeline for the current message. Touch and drag the bar to move to different points in the message. Phone Calls 23 - Motorola PHOTON Q 4G LTE | PHOTON Q - User Guide - Page 34
to the sender or forward the message to anyone with an email account or phone number. This allows you to send a voicemail message to several recipients at the same messages without returning to the main voicemail screen. ► After listening to a voicemail, flick the screen left or right to move to the - Motorola PHOTON Q 4G LTE | PHOTON Q - User Guide - Page 35
visual voicemail settings menu lets you access settings for notifications, pictures, greetings, and more. 1. Touch Apps > Voicemail. 2. Touch Menu > Settings and select from the following: Phone Calls 25 - Motorola PHOTON Q 4G LTE | PHOTON Q - User Guide - Page 36
service number that is attached to your outgoing voicemails as part of an identification string. View quick tips tutorial to view a tutorial about Visual Voicemail Help to view the online help for Visual Voicemail Send feedback to provide feedback about the app. Check for update Sprint - Motorola PHOTON Q 4G LTE | PHOTON Q - User Guide - Page 37
Visual Voicemail, your phone and Sprint service always offer traditional voicemail service accessed through the Phone application. Set Up top of your screen. To hear the message, touch Phone to open the dial screen, and then touch and hold . Phone Call Options Your phone application provides many - Motorola PHOTON Q 4G LTE | PHOTON Q - User Guide - Page 38
To use a Bluetooth® device, touch Bluetooth. (First, turn on your phone and pair it. See Connect New Devices.) ● To mute a call, touch Mute. ● To use the speakerphone, touch Speakerphone. Note: Using a mobile phone or accessory while driving may cause distraction and may be illegal. Always obey the - Motorola PHOTON Q 4G LTE | PHOTON Q - User Guide - Page 39
contact: 1. Touch Phone > Menu > Speed dial setup. 2. Touch a speed dial entry to select it. 3. Touch the contact that you want to assign to the speed dial entry. Note: If you assign a number to an already in-use speed dial location, the new phone number will automatically replace the previous speed - Motorola PHOTON Q 4G LTE | PHOTON Q - User Guide - Page 40
Keyboard Settings Voice Input and Output Settings Accessibility Settings Date and Time Settings System Updates About Phone Roaming Wireless and Network Settings This group of settings lets you control your phone's wireless network settings, Wi-Fi settings, Bluetooth, roaming, and more. Airplane Mode - Motorola PHOTON Q 4G LTE | PHOTON Q - User Guide - Page 41
settings, see Bluetooth® Connections. ► Touch Apps > Settings > Bluetooth. Tethering and Mobile Hotspot Settings Share your phone's mobile data connection via USB or as a Mobile Hotspot. ► Touch Apps > Settings > Tethering & Mobile Hotspot. VPN Settings You can set up a Virtual Private Network - Motorola PHOTON Q 4G LTE | PHOTON Q - User Guide - Page 42
► Touch Apps > Settings > More... > Mobile networks. Call Settings Your phone's Call Settings menu lets you configure your voicemail options and a number of other settings for your phone. Voicemail Settings Other Call Settings Voicemail Settings If you need to adjust your voicemail provider or - Motorola PHOTON Q 4G LTE | PHOTON Q - User Guide - Page 43
TTY Mode on or off: ► Touch Phone > Menu > Settings > TTY mode. For additional information about Sprint Relay Services and TTY compatibility, call Sprint Relay Customer Service at 800-676-3777 or visit sprintrelay.com. Warning: 911 Emergency Calling Sprint recommends that TTY users make emergency - Motorola PHOTON Q 4G LTE | PHOTON Q - User Guide - Page 44
for ringtone, media, and alarms, touch Apps > > Volume. Settings > Sound ► Press the volume buttons to change the ring volume (in the home screen), or the earpiece/speaker volume (during a call or while listening to music). Incoming Call Sound Settings You can select and assign ringtones for your - Motorola PHOTON Q 4G LTE | PHOTON Q - User Guide - Page 45
you hear tones when touching numbers on the dialpad, selecting on-screen options, and more. ► update alert: Play alert tone for software update notifications. Display Settings Adjusting your phone's display settings not only helps you see what you want, it can also help increase battery life - Motorola PHOTON Q 4G LTE | PHOTON Q - User Guide - Page 46
Charging the Battery Battery Cool Down Battery mode Battery Remaining Check you battery usage. ► To see battery usage statistics, touch Apps > Settings > Battery. Warning: Use only Sprint-approved or Motorola chargers with your phone. The failure to use a Sprint-approved or Motorola charger may - Motorola PHOTON Q 4G LTE | PHOTON Q - User Guide - Page 47
information you were just working on. Always use a Sprint-approved or Motorola desktop charger, travel charger, or vehicle power adapter to charge your battery. 1. Insert the small end of the USB cord into the charger/accessory jack on the left side of your phone. 2. Insert the larger end of the USB - Motorola PHOTON Q 4G LTE | PHOTON Q - User Guide - Page 48
your phone uses battery charge, touch Apps > Smart Actions > Battery Extender > or Nighttime Battery Saver. HDMI Settings Adjust your phone's settings to detect your position using GPS technology, making some Sprint applications and services easier to use. Turning Location off will disable the - Motorola PHOTON Q 4G LTE | PHOTON Q - User Guide - Page 49
to draw the correct unlock pattern on the screen, enter the correct PIN, or enter the correct password to unlock the phone's control keys, buttons, and touchscreen. Note: You can make emergency calls on a locked phone (see Call Emergency Numbers). A locked phone still rings, but you need to unlock - Motorola PHOTON Q 4G LTE | PHOTON Q - User Guide - Page 50
PIN, and then confirm it. Forgot Your Pattern or Passcode? If you forget your pattern, password, or your PIN, contact Sprint. Security Lock Timer ► Touch Apps > Settings > Security & Screen Lock > Automatically lock, and then select a length of time your phone is idle before it locks. Settings - Motorola PHOTON Q 4G LTE | PHOTON Q - User Guide - Page 51
Touch Apps > visible. Settings > Security & Screen Lock > Make passwords Device Administration Activate the device administrator role so that you can have further control over erasing phone data, changing passwords, setting password rules, monitoring failed screen unlock attempts, and locking the - Motorola PHOTON Q 4G LTE | PHOTON Q - User Guide - Page 52
all credential storage and reset the password. Certificates Manage your security certificates: ► Touch Apps > Settings > Security & Screen Lock > Manage all . Touch a field to edit it. Touch Menu > Remove account to delete it from your phone. 3. Touch Back when you are finished. Settings 42 - Motorola PHOTON Q 4G LTE | PHOTON Q - User Guide - Page 53
. 3. To remove an app, touch Uninstall. Running Services View apps that are currently running. ► Touch Apps > Settings > Apps > Running. To stop an app, touch the app and then touch Stop. Privacy Settings Your phone's privacy settings allow you to back up the date on your phone and to reset its - Motorola PHOTON Q 4G LTE | PHOTON Q - User Guide - Page 54
everything to complete the reset. (Touch Back to cancel.) Warning: All data on your phone will be deleted. (Nothing on your memory card is deleted unless you select Erase SD card.) Storage Settings The Storage settings menu lets you manage internal storage on your phone and provides options for - Motorola PHOTON Q 4G LTE | PHOTON Q - User Guide - Page 55
language settings menu lets you select an on-screen language and add custom words to your phone's user dictionary. Select Locale Set your menu touchscreen keyboard (Motorola Input, Swype, or the physical keyboard) and set options for each method. Motorola Input Your phone's touchscreen input method - Motorola PHOTON Q 4G LTE | PHOTON Q - User Guide - Page 56
input key appears on keypad. Bluetooth/USB Keyboard Layout • US International Keyboard Other Options • Transfer learned words: Import or export learned . • Advanced settings: Options for expert users Swype Keyboard Your phone's built-in keyboard has options for text entry. ► Touch Apps - Motorola PHOTON Q 4G LTE | PHOTON Q - User Guide - Page 57
Physical Keyboard Your phone's built-in keyboard has options for text entry. ► Touch Apps > Settings > Language & input to set the following options: Physical Keyboard • Auto-replace: Correct mistyped words. • Auto-capitalization: Capitalize the first letter in sentences. • Auto-punctuate: Press - Motorola PHOTON Q 4G LTE | PHOTON Q - User Guide - Page 58
you manually search for and apply important phone and system updates. ► Touch Apps > Settings > System update. About Phone The About Phone menu lets you access important phone information, search for and apply updates, and view legal and safety information. Status View battery status, phone number - Motorola PHOTON Q 4G LTE | PHOTON Q - User Guide - Page 59
capabilities. ► Touch Apps > Settings > More... > Mobile networks > CDMA Roaming Settings. Select the roaming features you would like to activate. Call Guard Your phone has two ways of alerting you when you are roaming off the Nationwide Sprint Network: the on-screen roaming icon and Call Guard - Motorola PHOTON Q 4G LTE | PHOTON Q - User Guide - Page 60
Data Roam Guard Depending on service availability and roaming agreements, your phone may be able to access data services while roaming on certain digital systems. You can set your phone to alert you when you are roaming off the Nationwide Sprint Network and try to use data services such as messaging - Motorola PHOTON Q 4G LTE | PHOTON Q - User Guide - Page 61
as well as contacts synchronized with your Google™ account. Get Started with Contacts Add a Contact Save a Phone Number Edit a Contact Assign a Ringtone to a Contact Delete a Contact Sync or Transfer Contacts Share Contacts Call or Text Contacts Make Groups Get Started with Contacts Before - Motorola PHOTON Q 4G LTE | PHOTON Q - User Guide - Page 62
use contacts, or touch an account, and then touch Remove account to delete it from your phone. Settings: Touch Display options to show suggested can add contacts from your phone's People application or from the dialpad. Enter details such as name, phone numbers, email addresses, mailing addresses - Motorola PHOTON Q 4G LTE | PHOTON Q - User Guide - Page 63
as you'd like. 4. When you're finished, touch Save. Save a Phone Number You can save a phone number directly from the dialpad. 1. Touch Phone. 2. Enter the phone number and touch Menu > Add to contacts. 3. To add the number to an existing contact, touch Existing. To create a new contact for the - Motorola PHOTON Q 4G LTE | PHOTON Q - User Guide - Page 64
a picture in internal storage, memory can remove a contact from your phone. phone automatically updates phone. Various computer applications for mobile phones and email accounts allow you to export your contacts as a ".CSV" file. You can then use Gmail™ to import the file. For details, see motorola - Motorola PHOTON Q 4G LTE | PHOTON Q - User Guide - Page 65
phone to your new Motorola phone using a microSD card. See Transfer Contacts Using a microSD Card. ● More: Find other methods and tools to help you at motorola in a text message. Select a contact or enter a wireless phone number or email address, enter any additional information, and then touch the - Motorola PHOTON Q 4G LTE | PHOTON Q - User Guide - Page 66
1. Touch People. 2. Touch and hold the contact for View contact, Call contact, Text contact, or other options. Make Groups You can set up groups in Contacts for Group Connect calls or for quick messaging. 1. Touch People > Groups > . 2. Enter a name for your group. 3. Type in a name to search for - Motorola PHOTON Q 4G LTE | PHOTON Q - User Guide - Page 67
™, Google Talk™, and Google Play™ Store apps. Before you can use Google apps, you need to enter your account information. These apps sync between your phone and your online Google Account. Create a Google Account If you do not already have a Google Account, you can create one online or using your - Motorola PHOTON Q 4G LTE | PHOTON Q - User Guide - Page 68
question and answer, enter a secondary email address to help you recover your password if you ever lose it, and then touch Create. 6. Follow the prompts to read and accept the Google terms of service. 7. After your phone connects with Google servers, select the items you want to sync with your - Motorola PHOTON Q 4G LTE | PHOTON Q - User Guide - Page 69
conversation. View the Inbox of your other Gmail account: Touch Inbox at the top of the screen and choose an account. Refresh the inbox: Touch . Send a Gmail™ Message 1. Touch Apps and other features on your phone. Add an Email Account (POP or IMAP) Compose and Send Email Accounts and Messaging - Motorola PHOTON Q 4G LTE | PHOTON Q - User Guide - Page 70
add a POP or IMAP email account to your phone. 1. Touch Apps > Settings > Accounts & sync > Add Account > Email. 2. Enter your existing email account address and password. 3. Touch Next . -or- Touch Manual setup to configure your account manually. 4. Enter the account settings and touch Done. Add - Motorola PHOTON Q 4G LTE | PHOTON Q - User Guide - Page 71
your email messages manually at any time. password, name display and signature, frequency of retrieval, and more. ► Touch Apps > Email > . Delete an Email Account 1. Touch Apps > Settings > Accounts and select the account you want to delete. 2. Touch Remove account to delete it from your phone - Motorola PHOTON Q 4G LTE | PHOTON Q - User Guide - Page 72
cards (vCard), or appointments (vCalendar). See your service plan for applicable charges for messaging. Compose Text Messages Compose and send text messages. 1. Touch Apps > Text Messaging > . 2. Enter one or more recipients: Enter phone numbers directly in the Enter recipient field. If you're - Motorola PHOTON Q 4G LTE | PHOTON Q - User Guide - Page 73
composing the message: 1. In the Text Messaging screen, touch the message that you want to Notification Depending on your notification settings, the phone plays a ringtone, vibrates, or displays an Settings Message limit: Choose the maximum number of text messages to store in each conversation - Motorola PHOTON Q 4G LTE | PHOTON Q - User Guide - Page 74
number: Edit the callback number. Clear search history: Clears your search history. Creation mode restricted: Avoid sending attachments that may not be supported by the receiving device. ● Notification Settings Notifications: Set the phone these alerts through your service provider. So you will - Motorola PHOTON Q 4G LTE | PHOTON Q - User Guide - Page 75
phone. Find and Install Apps Create a Google Checkout™ Account Request a Refund for a Paid App Manage or Remove Apps Note: You must first connect to the Internet using your phone's Wi-Fi, Sprint 4G touch Menu > Help. Find and Install Apps Search for and download apps for your phone. 1. Touch Apps > - Motorola PHOTON Q 4G LTE | PHOTON Q - User Guide - Page 76
Sprint: Touch Sprint, and then scroll through the list. Search by name: Touch Search on the Google Play Store home screen to proceed. Follow the on-screen instructions. To see the download first time you use your phone to buy an item from the removing the app, and then touch OK. Apps and - Motorola PHOTON Q 4G LTE | PHOTON Q - User Guide - Page 77
page, touch Apps > Screen Lock > Unknown sources. Settings > Security & 2. To launch the browser, touch Apps > Browser. 3. Find the app you want to download and touch the download link. Note: Downloaded apps are stored in your phone's memory. Navigation Your phone offers a number of location-based - Motorola PHOTON Q 4G LTE | PHOTON Q - User Guide - Page 78
satellite signals (highly accurate, but uses battery power) or using the mobile network (less accurate, but conserves battery power). ► To set your location source, touch Apps > Settings > Location services > Google's location service and/or GPS satellites. Find Any Location 1. Touch . 2. Enter text - Motorola PHOTON Q 4G LTE | PHOTON Q - User Guide - Page 79
To view your directions on a list, touch Directions List. To have your phone provide turn by turn driving directions, touch . 5. When you have finished, invitations. When using Google Maps, touch > Join Latitude. Adding and Removing Friends ► Touch Apps > Latitude. To add friends: 1. Touch touch - Motorola PHOTON Q 4G LTE | PHOTON Q - User Guide - Page 80
your list. 2. Touch Remove this friend. Sharing Location When you receive a request to share location details you can choose to: ● Accept and share back: See your friend's with music on your phone. Get Music Tips and Tricks To play music on your phone: ► Touch Apps > Play Music. Apps and - Motorola PHOTON Q 4G LTE | PHOTON Q - User Guide - Page 81
you open a song or artist list, touch in the top left to go back. ● Shuffle or repeat: During a song, touch the empty space next to the music controls to show shuffle and repeat at the bottom. Touch song list, - Motorola PHOTON Q 4G LTE | PHOTON Q - User Guide - Page 82
Settings > Storage > Menu > USB computer connection > Media device (MTP). 3. Your phone's internal storage or microSD card will appear on your computer as a drive. : Mac OS does not natively support Media device (MTP) file transfer. To transfer media files between your phone and a Mac, you will - Motorola PHOTON Q 4G LTE | PHOTON Q - User Guide - Page 83
right? Always follow the rules. See Content Copyright. Connect your phone to your TV, monitor, or projector so you can view and interact with your phone on the big screen. Show off your photos, videos, and downloaded movies. Enjoy the big screen for gaming, movies, the web, and more. Just attach an - Motorola PHOTON Q 4G LTE | PHOTON Q - User Guide - Page 84
, including Wi-Fi, Sprint 4G, and Data Services (Sprint 3G Network). This section addresses your phone's data connections and the Fi Modes The availability and range of the Wi-Fi signal depends on a number of factors, including infrastructure and other objects through which the signal passes. To - Motorola PHOTON Q 4G LTE | PHOTON Q - User Guide - Page 85
extend battery life, turn off Wi-Fi power when not in use. Tip: You can turn off Wi-Fi notifications. Touch Menu > Advanced and uncheck the boxes next to Show Reminders, Open network, or Secure network. Wi-Fi Search and Connect To find networks in your range, follow the instructions below. 1. Touch - Motorola PHOTON Q 4G LTE | PHOTON Q - User Guide - Page 86
feature. Contact Sprint for details. Note: You cannot use a Wi-Fi hotspot when your phone is roaming. Setting up the Hotspot Set up your hotspot's security features. Note: Risks can be associated with connecting to the public internet. Your phone allows you to create a 3G or 4G Mobile Hotspot, which - Motorola PHOTON Q 4G LTE | PHOTON Q - User Guide - Page 87
by entering your hotspot's SSID, selecting a Security type, and entering the correct Wireless password. Browser Your phone's Web browser gives you full access to both mobile and traditional websites on the go, using 3G, 4G, or Wi-Fi data connections. Your Browser See Options Go to a Specific Website - Motorola PHOTON Q 4G LTE | PHOTON Q - User Guide - Page 88
Note: If you can't connect, contact Sprint. Connect Your phone uses the mobile phone network (over the air) or a Wi-Fi connection to automatically access the Web. To use a Wi-Fi connection, touch Apps > Settings > Wi-Fi, and drag - Motorola PHOTON Q 4G LTE | PHOTON Q - User Guide - Page 89
of the mobile version. Save current webpage for offline viewing. Open page and privacy settings. Print the current webpage. Close the browser app. Go to a Specific Website Below are the instructions to enter a URL (Web address). 1. Touch the URL field at the top of the browser screen. 2. Use the - Motorola PHOTON Q 4G LTE | PHOTON Q - User Guide - Page 90
Advanced: Manage advanced browser features such as blocking pop-ups and default zoom. Bandwidth management: Set how your browser manages images and search result preloading. Labs: Set up Quick controls and Fullscreen mode. YouTube™ Share videos with YouTube users everywhere. You don't need a - Motorola PHOTON Q 4G LTE | PHOTON Q - User Guide - Page 91
or press and hold the camera button on the side of the phone. You can rotate the phone to view the camera screen. Note: Photos can be stored either on an optional microSD memory card or in the phone's internal storage. Touch > location. > Storage Location to set your default storage Camera and - Motorola PHOTON Q 4G LTE | PHOTON Q - User Guide - Page 92
in different environments: Auto, Portrait, Landscape, and more. Touch the screen when finished to return to the viewfinder. ● Modes: Select Single shot . ● Flash: Set Flash Off, Flash On, or Auto Flash. Record Videos Record high-quality videos (up to 1080p resolution) using your phone's video - Motorola PHOTON Q 4G LTE | PHOTON Q - User Guide - Page 93
, touch . To send the video in a message or post it online, and then touch . To delete the video, touch if the phone is being held horizontally. If the phone is being held vertically, touch Menu > Delete. Video Options You can make adjustments to optimize your video. Drag viewfinder. at the - Motorola PHOTON Q 4G LTE | PHOTON Q - User Guide - Page 94
where you are recording. View Photos and Videos Using the Gallery application, you can view photos and watch videos that you've taken with your phone's camera, downloaded, or copied onto your storage card. Change Gallery Settings Share Photos and Videos Manage Photos and Videos You can do basic - Motorola PHOTON Q 4G LTE | PHOTON Q - User Guide - Page 95
, touch Menu > Set picture as. Touch to share it. Touch Menu for more options. Tip: To copy photos to/from a computer, go to Connect Your Phone to Your Computer. Camera and Video 85 - Motorola PHOTON Q 4G LTE | PHOTON Q - User Guide - Page 96
Edit Photos and Videos Edit your photos and videos. ► Touch Apps > Gallery > select a picture > Menu > Edit. You can choose advanced editing features to resize, crop, change the color, and more. Camera and Video 86 - Motorola PHOTON Q 4G LTE | PHOTON Q - User Guide - Page 97
phone's productivity-enhancing features. Calendar File Manager Clock Help Center Calculator Quickoffice Update Your Phone set up multiple calendars through your Gmail™ account so you can access them from your phone wherever you go. Add Calendar Events 1. From any view, touch Menu > New Event - Motorola PHOTON Q 4G LTE | PHOTON Q - User Guide - Page 98
you are finished. To enable or disable an alarm, touch the check box. Help Center Need answers? The Help Center app has tips, videos, and support links to help you learn how to use your phone. ► Touch Apps > Help Center. Calculator Your phone comes with a handy calculator. Tools and Calendar 88 - Motorola PHOTON Q 4G LTE | PHOTON Q - User Guide - Page 99
Create and edit Microsoft PowerPoint® presentations. ● QuickPDF: View Adobe Acrobat® PDF files. Create a New File ► To create a new file, touch Recent Documents. Browse Files ► To browse files on your internal memory, touch Browse > Internal Storage. You can also browse for files on your optional - Motorola PHOTON Q 4G LTE | PHOTON Q - User Guide - Page 100
of an available update on your phone. Simply follow the instructions to download and install. To manually check for updates, press Apps > Update Motorola software. Settings > System Update > Your phone downloads any updates over your mobile network. Remember, these updates can be quite - Motorola PHOTON Q 4G LTE | PHOTON Q - User Guide - Page 101
short-range communications technology that allows you to connect wirelessly to a number of Bluetooth devices, such as headsets and hands-free car kits, and Bluetooth-enabled handhelds, computers, printers, and wireless phones. The Bluetooth communication range is usually up to approximately 30 feet - Motorola PHOTON Q 4G LTE | PHOTON Q - User Guide - Page 102
Apps > Settings > Bluetooth > On. Note: To extend battery life, turn Bluetooth power off when not in use. Connect New Devices Use the Bluetooth settings menu to connect new devices to your phone. Note: This feature requires an optional accessory. Standard Method To connect with a new device, you - Motorola PHOTON Q 4G LTE | PHOTON Q - User Guide - Page 103
indicator appears in the status bar. Note: Using a mobile device or accessory while driving may cause distraction and may be illegal. phone's screen is on, and then touch the Bluetooth device to your phone's NFC tag location, which is located on the back of your phone. Hold the device to the phone - Motorola PHOTON Q 4G LTE | PHOTON Q - User Guide - Page 104
pass, by tapping the back of your phone against an NFC-enabled access point, subject to applicable terms and conditions from the particular vendor. To use NFC technology on your phone, your phone must be within approximately 0.78 in. (2 cm) of the NFC-enabled smartphone, smart accessory, NFC-enabled - Motorola PHOTON Q 4G LTE | PHOTON Q - User Guide - Page 105
Card You can install a microSD card in your phone to expand its memory. 1. Remove the battery cover by pulling up from the notch at the bottom of the phone. (See Set Up Your Phone.) 2. To open the memory card slot cover, rotate it toward the back of the phone. Then, slide in the memory card until it - Motorola PHOTON Q 4G LTE | PHOTON Q - User Guide - Page 106
first time you use a USB connection, your computer may indicate that drivers are being installed. Follow any prompts you see to complete the installation. This may take a few minutes. 1. Connect a Motorola micro USB data cable from your phone's micro USB port to a USB port on your computer. Your - Motorola PHOTON Q 4G LTE | PHOTON Q - User Guide - Page 107
on Android File Transfer see www.android.com/filetransfer. Camera (PTP): Transfer photos using camera software, and transfer any files that do not support MTP. Note: You can't use the files on your memory card with your phone while it is connected to the computer. Tools and Calendar 97 - Motorola PHOTON Q 4G LTE | PHOTON Q - User Guide - Page 108
phone in global roaming mode, you must activate Sprint Worldwide service. To activate Sprint Worldwide service: ► Chat with or email an international support rep by visiting sprint.com/international and clicking the Chat with us or Email us link on the right side of the screen. - or - ► Call Sprint - Motorola PHOTON Q 4G LTE | PHOTON Q - User Guide - Page 109
Worldwide Calls When travelling on international networks, you can place and answer calls as you would on the Sprint network (see Make Phone Calls and Receive Phone Calls), although some additional instructions may be required to place a call. Some features and services are not available in all - Motorola PHOTON Q 4G LTE | PHOTON Q - User Guide - Page 110
process while travelling is the same as on the Sprint Network; however, you will be required to enter your voicemail password. To retrieve your voicemail messages: 1. Touch Apps > call it. People, touch the voicemail entry and then touch the number to Sprint Worldwide Wireless Service 100 - Motorola PHOTON Q 4G LTE | PHOTON Q - User Guide - Page 111
if you have any new messages. ● If you hear the message "Please enter the number of the subscriber you wish to call," enter your 10-digit wireless phone number. International Data Roaming Sprint Worldwide Wireless Service can also keep you connected via email and Web browsing when travelling in - Motorola PHOTON Q 4G LTE | PHOTON Q - User Guide - Page 112
under certain conditions. Before contacting Sprint Worldwide Customer Support, note the message, numeric code, and the conditions under which it appeared. The following table lists and describes the status messages. Status Messages Number Not in Service User Not Available User Not Authorized - Motorola PHOTON Q 4G LTE | PHOTON Q - User Guide - Page 113
or data services while outside of the United States, Sprint offers customer support 24 hours a day. In the event that you do experience an issue, try the following actions: ● First try powering your phone off and then back on; this will force your phone to reregister with the network. ● Try manually - Motorola PHOTON Q 4G LTE | PHOTON Q - User Guide - Page 114
no charge for this call from your wireless phone. From a landline phone when outside the United States: Sprint Worldwide Customer Support can be reached from a landline phone at 1-817-698-4199, option 3. Access or connection fees may apply. The toll free numbers below can also be used to contact - Motorola PHOTON Q 4G LTE | PHOTON Q - User Guide - Page 115
Failure to read and follow the information provided in this phone guide may result in serious bodily injury, death, or property damage. General Precautions Battery Use & Safety Battery Charging Third Party Accessories Driving Precautions Seizures/Blackouts Caution About High Volume Usage Repetitive - Motorola PHOTON Q 4G LTE | PHOTON Q - User Guide - Page 116
, do not touch the bottom portion of your phone where the internal antenna is located while using the phone. ● Speak directly into the mouthpiece. Note: For the best care of your phone, only Sprint-authorized personnel should service your phone and accessories. Failure to do so may be dangerous and - Motorola PHOTON Q 4G LTE | PHOTON Q - User Guide - Page 117
applies to all Motorola mobile devices. If your mobile device uses a non-removable main battery (as stated in your product information), details related to handling and replacing your battery should be disregarded-the battery should only be replaced by a Motorola-approved service facility, and any - Motorola PHOTON Q 4G LTE | PHOTON Q - User Guide - Page 118
If there is no hologram, the battery is not a Motorola battery; ● If there is a hologram, replace the battery and try charging it again; ● If the message remains, contact a Motorola authorized service center. Warning: Use of a non-Motorola battery or charger may present a risk of fire, explosion - Motorola PHOTON Q 4G LTE | PHOTON Q - User Guide - Page 119
limited to batteries, chargers, headsets, covers, cases, screen protectors and memory cards, may impact your mobile device's performance. In some circumstances, third party accessories can be dangerous and may void your mobile device's warranty. For a list of Motorola accessories, visit motorola.com - Motorola PHOTON Q 4G LTE | PHOTON Q - User Guide - Page 120
to hold the screen a comfortable distance produces flashing-light effects on your mobile at http://direct.motorola.com/hellomoto/nss parts of your body. If you continue to have discomfort during or after such use, stop use and see a physician. Children Keep your mobile device and its accessories - Motorola PHOTON Q 4G LTE | PHOTON Q - User Guide - Page 121
Parts Some parts of your mobile device may be made of glass. This glass could break if the product receives a substantial impact. If glass breaks, do not touch or attempt to remove. Stop using your mobile device until the glass is replaced by a qualified service battery, charger, or mobile device - Motorola PHOTON Q 4G LTE | PHOTON Q - User Guide - Page 122
these instructions and precautions: ● When placing or receiving a phone call, hold your mobile device just like you would a landline phone. ● If you wear the mobile device on your body, always place the mobile device in a Motorola-supplied or approved accessory (e.g. clip, holder, holster, case or - Motorola PHOTON Q 4G LTE | PHOTON Q - User Guide - Page 123
mobile device may cause interference with other devices. Follow Instructions to Avoid Interference Problems Turn off your mobile device in any location where posted notices instruct Information Your Motorola mobile device is designed to comply with national and international regulatory requirements. - Motorola PHOTON Q 4G LTE | PHOTON Q - User Guide - Page 124
below: Head SAR LTE 1950, Wi-Fi mobile devices that carry one of the following CE marks: Hereby, Motorola declares that this product is in compliance with: ● The essential requirements and other relevant provisions of Directive 1999/5/EC ● All other relevant EU Directives For products that support - Motorola PHOTON Q 4G LTE | PHOTON Q - User Guide - Page 125
motorola.com/rtte (in English only). To find your DoC, enter the Product Approval Number limits for a Class B digital device, pursuant to part 15 of the FCC the instructions, may 15.21. For products that support Wi-Fi 802.11a (as cause interference with Mobile Satellite Services (MSS). Public - Motorola PHOTON Q 4G LTE | PHOTON Q - User Guide - Page 126
these factors will invalidate the FCC grant. It is illegal to operate a transmitting product without a valid grant. Location Services The following information is applicable to Motorola mobile devices that provide location based functionality. Location sources can include GPS, AGPS and Wi-Fi. Your - Motorola PHOTON Q 4G LTE | PHOTON Q - User Guide - Page 127
your location to the best of your ability; and ● Remain on the phone for as long as the emergency responder instructs you. Navigation The following information is applicable to Motorola mobile devices that provide navigation features. When using navigation features, note that mapping information - Motorola PHOTON Q 4G LTE | PHOTON Q - User Guide - Page 128
to motorola.com/support. ● Online accounts-Some mobile devices provide a Motorola online account (such as MOTOBLUR). Go to your account for information on how to manage the account, and how to use security features such as remote wipe and device location (where available). ● Applications and updates - Motorola PHOTON Q 4G LTE | PHOTON Q - User Guide - Page 129
To help protect your mobile device, always make sure that any battery, connector and compartment covers are closed and secure. Recycling Mobile Devices & Accessories Please do not dispose of mobile devices or electrical accessories (such as chargers, headsets, or batteries) with your household waste - Motorola PHOTON Q 4G LTE | PHOTON Q - User Guide - Page 130
Perchlorate Label Some mobile phones use an internal, permanent backup battery on the printed circuit board that may contain very small amounts of perchlorate. In such cases, California law requires the following label: Perchlorate Material - special handling may apply when the battery is recycled - Motorola PHOTON Q 4G LTE | PHOTON Q - User Guide - Page 131
Information For instructions on how to obtain a copy of any source code being made publicly available by Motorola related to software used in this Motorola mobile device, you may send your request in writing to the address below. Please make sure that the request includes the model number and the - Motorola PHOTON Q 4G LTE | PHOTON Q - User Guide - Page 132
your dated sales receipt to confirm warranty status. Thank you for choosing a Motorola product. Service & Repairs If you have questions or need assistance, we're here to help. Go to www.motorola.com/repair (United States) or www.motorola.com/support (Canada), where you can select from a number of - Motorola PHOTON Q 4G LTE | PHOTON Q - User Guide - Page 133
service or other information, please access and review the online Customer Support section of Motorola's consumer website at www.motorola.com. Owner's Record The model number, regulatory number, and serial number are located on a nameplate inside the battery compartment. Record the serial number - Motorola PHOTON Q 4G LTE | PHOTON Q - User Guide - Page 134
product or service names are the property of their respective owners. © 2012 Motorola Mobility, Inc. All rights reserved. Caution: Motorola does not take responsibility for changes/modification to the transceiver. Product ID: MOTOROLA Photon Q 4G LTE (Model XT897) Manual Number: NNTN9257A Important - Motorola PHOTON Q 4G LTE | PHOTON Q - User Guide - Page 135
your phone's manufacturer, which is detailed on the following pages, Sprint offers a number of optional plans to cover your equipment for non-warranty claims. Sprint Total Equipment Protection provides the combined coverage of the Sprint Equipment Replacement Program and the Sprint Equipment Service - Motorola PHOTON Q 4G LTE | PHOTON Q - User Guide - Page 136
given, the Product for which the replacement or refund is provided must be returned to Motorola and shall become the property of Motorola. Exclusions (Products and Accessories) This warranty does not apply to: (a) Consumable parts, such as batteries or protective coatings designed to diminish over - Motorola PHOTON Q 4G LTE | PHOTON Q - User Guide - Page 137
so as to prevent Motorola from determining whether such Products are covered under the terms of this Limited Warranty are excluded from coverage. The forgoing shall include but not be limited to (i) serial numbers, date tags or other manufacturer coding that has been removed, altered or obliterated - Motorola PHOTON Q 4G LTE | PHOTON Q - User Guide - Page 138
WARRANTY CONTAINED HEREIN AND THE REMEDIES OF REPAIR, REPLACEMENT, OR REFUND AS DETERMINED BY MOTOROLA IN ITS SOLE DISCRETION SHALL BE THE EXCLUSIVE COVERED UNDER THIS LIMITED WARRANTY WILL MEET YOUR REQUIREMENTS, WORK IN COMBINATION WITH ANY HARDWARE OR SOFTWARE APPLICATIONS OR THIRD PARTY SERVICES, - Motorola PHOTON Q 4G LTE | PHOTON Q - User Guide - Page 139
IS DELIVERED FOR WARRANTY SERVICE. YOUR PRODUCT OR A REPLACEMENT PRODUCT WILL BE RETURNED TO YOU AS YOUR PRODUCT WAS CONFIGURED WHEN ORIGINALLY PURCHASED, SUBJECT TO APPLICABLE SOFTWARE UPDATES. MOTOROLA MAY INSTALL OPERATING SYSTEM SOFTWARE UPDATES AS PART OF WARRANTY SERVICE THAT MAY PREVENT THE - Motorola PHOTON Q 4G LTE | PHOTON Q - User Guide - Page 140
DAMAGE YOUR PRODUCT, CAUSE YOUR PRODUCT TO BE UNSAFE AND/OR CAUSE YOUR PRODUCT TO MALFUNCTION. IN SUCH CASES, NEITHER THE PRODUCT NOR ANY DAMAGE RESULTING THEREFROM WILL BE COVERED BY THIS WARRANTY. ● IMPORTANT FCC INFORMATION: YOU MUST NOT MAKE OR ENABLE ANY CHANGES TO THE PRODUCT THAT WILL IMPACT - Motorola PHOTON Q 4G LTE | PHOTON Q - User Guide - Page 141
, 2 Airplane Mode, 31 Alarm Clock, 89 Applications Find and Install, 66 Manage or Remove, 68 Request a Refund, 67 Apps Browser, 78 Calculator 75 YouTube™, 81 Audible touch tones, 35 Battery Charging, 37 Cool Down Messages, 38 mode, 38 Battery Capacity Settings, 37 Bluetooth Connect New Devices, - Motorola PHOTON Q 4G LTE | PHOTON Q - User Guide - Page 142
Charge your battery, 2 Contacts Access, 51 Add, 52 Call or Text, 56 Edit, 54 Make Groups, 56 Save a Phone Number, 53 Share, 55 Sync or Transfer, 54 Transfer Using a microSD Card, 55 Data Roam Guard, 50 Delete an Email Account, 61 Display Settings Auto-Rotate Screen, 36 Brightness Screen Timeout, 36 - Motorola PHOTON Q 4G LTE | PHOTON Q - User Guide - Page 143
and Reply, 60 Email Message Make call from, 21 Emergency Numbers, 21 Enhanced 911 (E911), 22 Front Camera, 9 Gmail Access Headset Jack, 9 Hearing Aid Compatibility Settings, 33 Help Center, 89 Home Screen Customize, 12 Move or Remove items, 13 Key Functions, 9 Keyboard Caps Lock Indicator, 9 Delete - Motorola PHOTON Q 4G LTE | PHOTON Q - User Guide - Page 144
45 Language Settings, 45 Settings, 49 Location Find, 69 Get Directions, 70 Select Map Mode, Passwords Account, 5 Data Services, 5 Voicemail, 5 Phone Set Up, 2 Phone Turn On, 10 Phone Turn Off, 10 Phone, 19 Phone Dialer, 19 Phone About Phone, 49 Phone Software Update, 91 Phone Calls Emergency numbers - Motorola PHOTON Q 4G LTE | PHOTON Q - User Guide - Page 145
21 Phone Layout (illustration), 7 Phone Security Settings, 39 Set Up Voicemail, 3 Settings Running Services (Applications), 43 Unknown Application Sources, 43 Settings, 30 Accounts Bypass, 41 Auto Answer With Headset, 33 Battery Remaining, 37 Battery Settings, 36 Bluetooth, 31 Call, 32 Caller - Motorola PHOTON Q 4G LTE | PHOTON Q - User Guide - Page 146
Screen Lock, 41 Display, 36 Face Unlock, 40 Forgot Pattern or Passcode, 41 Hearing Aid Compatibility, 33 Incoming Call Sounds, 35 Lock Pattern, 40 Mobile Hotspot, 32 Notification Ringtone Sounds, 35 Notification Sounds, 35 Password Lock, 40 Passwords ), 44 Settings Resetting Your Phone, 44 Settings - Motorola PHOTON Q 4G LTE | PHOTON Q - User Guide - Page 147
Personal Dictionary, 45 Settings Keyboard, 46 Settings Motorola Input, 46 Settings Swype Keyboard, 47 Settings Physical Keyboard, 47 Settings Voice Input, 48 Settings Voice Output, 48 Settings Date and Time, 48 Settings System Updates, 49 Settings Phone Status, 49 Settings Roam Mode, 49 Settings - Motorola PHOTON Q 4G LTE | PHOTON Q - User Guide - Page 148
Sprint Service Account Passwords, 5 Activation, 2 Sprint Services Operator Services, 6 Sprint 411, 6 Status Icons, 14 Swype Turn on or Turn off, 33 turn Call Guard on or off, 50 Turn Phone Off, 10 Turn Phone On, 10 Typing, 15 USB Connector, 9 Voice Actions, 91 Commands, 92 Voicemail Notification, - Motorola PHOTON Q 4G LTE | PHOTON Q - User Guide - Page 149
Setup, 23, 27 Volume Keys, 9 Wi-Fi, 75 Find networks in range, 76 Search and Connect, 76 Wi-Fi Hotspot, 77 Activating, 78 Add security to Wi-Fi hotspot, 77 Set Up, 77 Your Account Manage, 5 User Name, 5 Your Phone (illustration), 1 Index 139
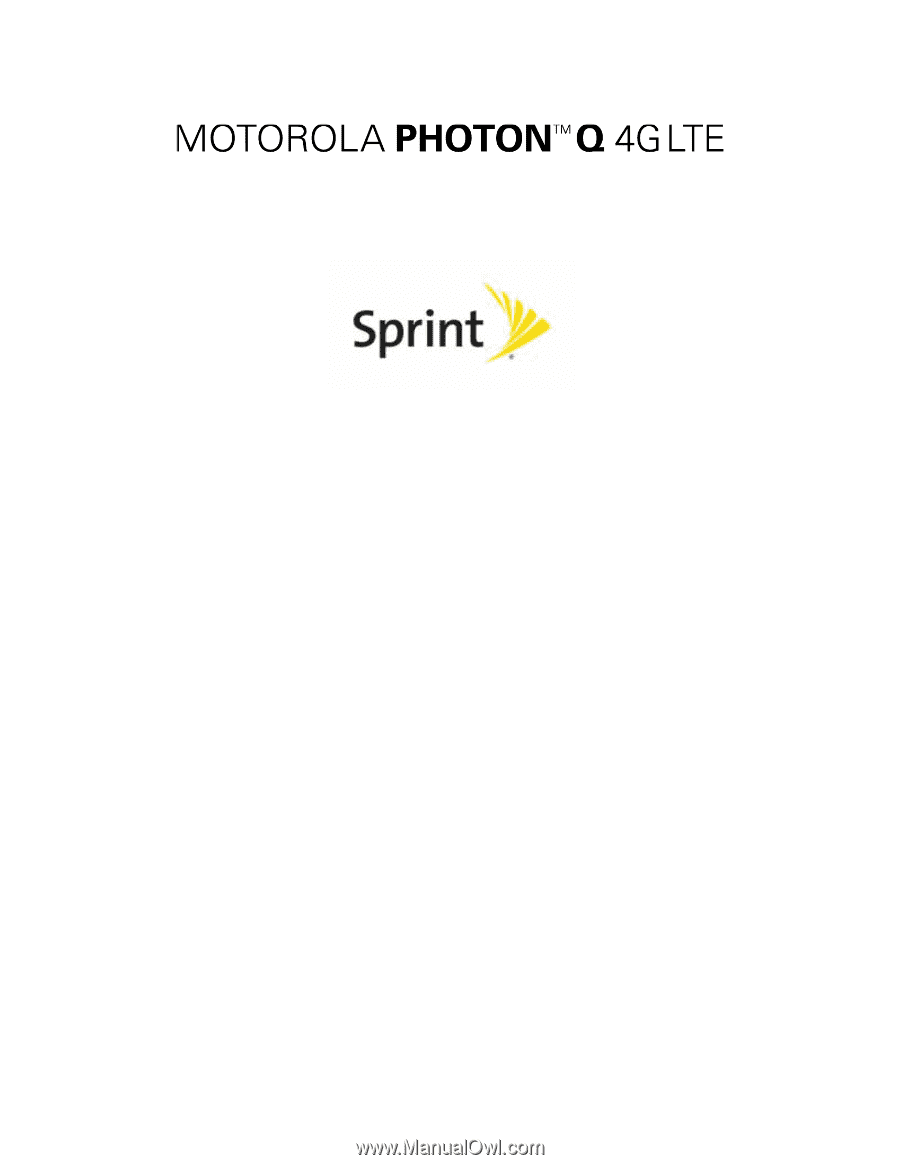
User Guide
©2012 Sprint. Sprint and the logo are trademarks of Sprint. Other marks are trademarks of their
respective owners.