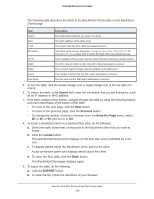Netgear WC7500-Wireless User Manual - Page 359
Search, Previous, Entry Per Locate, EXPORT
 |
View all Netgear WC7500-Wireless manuals
Add to My Manuals
Save this manual to your list of manuals |
Page 359 highlights
ProSAFE Wireless Controller The following table describes the fields of the Blacklisted Clients table on the Blacklisted Clients page. Item Select MAC TYPE AP-Name AP-IP SSID RSSI Count Last Seen Description The radio button that lets you select the client. The MAC address of the WiFi client. The reason why the WiFi client was denied access. The name of the access point (see Change Access Point Information on the Managed AP List on page 170) to which the WiFi client was denied access. The IP address of the access point to which the WiFi client was denied access. The WiFi network SSID to which the WiFi client attempted to connect. The received signal strength indicator (RSSI) of the WiFi client. The number of times that the WiFi client attempted to connect. The last time that the WiFi client attempted to connect. 5. To sort the table, click the double triangle icon or single triangle icon at the top right of a column. 6. To search the table, in the Search field, enter the information that you are looking for, such as an IP address or MAC address. 7. If the table contains many entries, navigate through the table by using the following buttons and menu that display at the bottom of the table: • To move to the next page, click the Next button. • To move to the previous page, click the Previous button. • To change the number of entries onscreen, from the Entry Per Page menu, select 20, or 40, or 60, and so on, or All. 8. To locate a blacklisted client on a deployed floor plan, do the following: a. Select the radio button that corresponds to the blacklisted client that you want to locate. b. Click the Locate button. The selected blacklisted client displays on the floor plan and is indicated by a red icon. c. To display details about the blacklisted client, point to the client. A pop-up window opens and displays details about the client. d. To close the floor plan, click the Back button. The Blacklisted Client page displays again. 9. To export the table, do the following: a. Click the EXPORT button. b. To save the file, follow the directions of your browser. Monitor the WiFi Network and Its Components 359