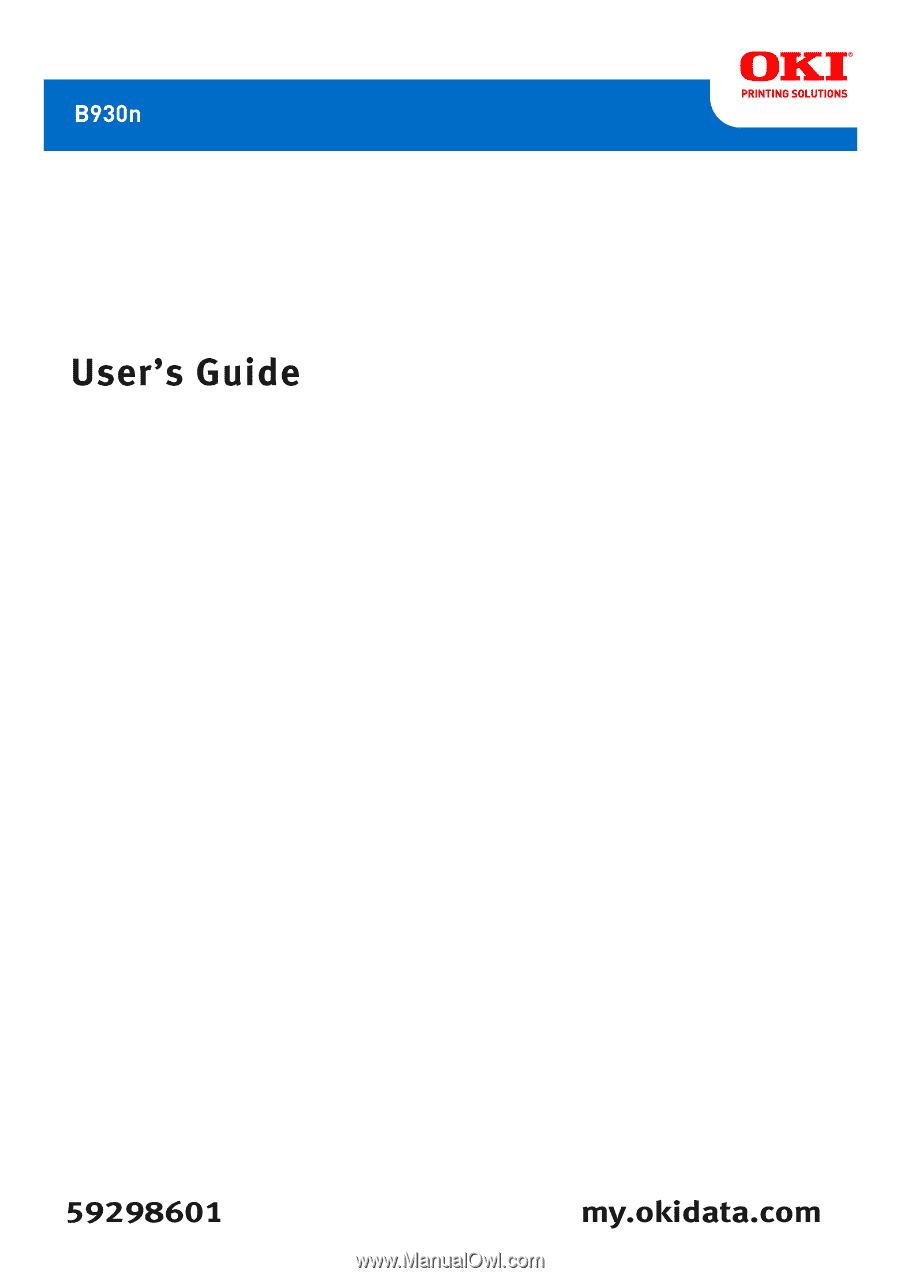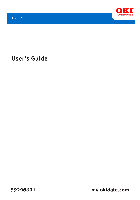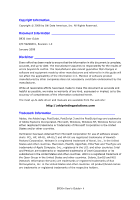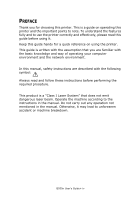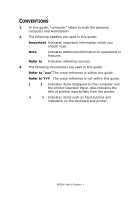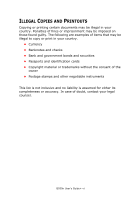Oki B930dn User Guide (English)
Oki B930dn Manual
 |
View all Oki B930dn manuals
Add to My Manuals
Save this manual to your list of manuals |
Oki B930dn manual content summary:
- Oki B930dn | User Guide (English) - Page 1
- Oki B930dn | User Guide (English) - Page 2
Oki Data Americas, Inc. All Rights Reserved. Document Information B930 User Guide guide driver and manuals Corporation in the United States and/or other countries. Permission has been obtained from Microsoft Corporation of HewlettPackard Corporation. Netware Intel Corporation or Information Services) - Oki B930dn | User Guide (English) - Page 3
errors, omissions, or missing pages. Never attempt any procedure on the machine that is not specifically described in this manual. Unauthorized operation can cause faults or accidents. OKI is not liable for any problems resulting from unauthorized operation of the equipment. B930n User's Guide> iii - Oki B930dn | User Guide (English) - Page 4
handy for a quick reference on using the printer. This guide is written with the assumption that you are familiar with the basic knowledge and way of operating your computer environment and the network environment. In this manual, safety instructions are described with the following symbol: Always - Oki B930dn | User Guide (English) - Page 5
-reference is not within this guide. [ ] Indicates items displayed on the computer and the printer Operator Panel. Also indicates the title of printed reports/lists from the printer. < > Indicates items such as hard buttons and indicators on the keyboard and printer. B930n User's Guide> v - Oki B930dn | User Guide (English) - Page 6
instruments This list is not inclusive and no liability is assumed for either its completeness or accuracy. In case of doubt, contact your legal counsel. B930n User's Guide> vi - Oki B930dn | User Guide (English) - Page 7
Manual 5 Conventions 6 Safety Notes 7 Printer Orientation 7 Getting to Know Your Printer 8 Front view 8 Rear View 9 Internal Components 10 Turning the Printer On and Off 11 Turning the Printer On 11 Turning the Printer Off 11 Available Printer Drivers Reverse Order 38 B930 User's Guide> 1 - Oki B930dn | User Guide (English) - Page 8
Source 46 Output Destination 46 Input Tray Linking 47 Output Bin linking 47 Manual Feed 47 Media Check 48 Job Offset 48 Driver Settings 49 Using the Hole Puncher 50 Emptying the Punch Waste Basket 50 Using Printing 65 Overlays 65 Job Accounting 66 Sending Files 68 B930 User's Guide> 2 - Oki B930dn | User Guide (English) - Page 9
69 SUPPORTED ENVIRONMENT 69 Supported OS and Environment 69 CONFIGURATION 70 IP ADDRESS 70 PRINTER SETUP USING THE EWS 70 PRINTING FROM A WINDOWS COMPUTER 71 OVERVIEW 71 INSTALLATION OF TCP/IP PROTOCOL 72 CONFIGURING AS A NETWORK PRINTER. . . . . . 75 CREATING A SHARED PRINTER 80 OKI LPR - Oki B930dn | User Guide (English) - Page 10
is Not Clear 123 Paper Incorrectly Fed 123 Noise 124 Network Troubleshooting 124 USING TCP/IP 124 USING WINDOWS NT 4.0/2000/XP/VISTA at E 148 Jam at F 151 Jam at G 152 Jam at H 154 Jam at the Stacker Upper Tray 155 Paper Jam in Tray 5 (MPF 157 Paper Jams in Trays 1-4 158 Paper 's Guide> 4 - Oki B930dn | User Guide (English) - Page 11
you for selecting the B930n 50 ppm Laser printer. This manual contains all of the information necessary to operate and care for your printer and accessories. It is intended to be used with the pictorial unpacking instructions and the Quick Setup Guide, both included in the printer packaging. If you - Oki B930dn | User Guide (English) - Page 12
manual to emphasize certain procedures or information: NOTE > A note is a tip or extra information that may be helpful in installing or using the printer procedure is not performed exactly as described in the guide. Pay close attention to these sections and read them fully to prevent possible - Oki B930dn | User Guide (English) - Page 13
, and left. The front of the printer is the side near the Operator Panel, and the rear of the printer is opposite the front. The left and right sides of the printer are defined as the sides to the left and right, respectively, of a person who is facing the front of the printer. B930n User's Guide> 7 - Oki B930dn | User Guide (English) - Page 14
GETTING TO KNOW YOUR PRINTER FRONT VIEW 5 3 11 4 2 1 No. Name 1 Front Door 2 Two 500-sheet feeders (Trays 1 and 2) 3 Optional Duplex Unit 4 Multi trays (2TM) or 2000-sheet A4/Letter dual input trays (TTM) 8 Optional 3500-Sheet Finisher (3 possible configurations) B930n User's Guide> 8 - Oki B930dn | User Guide (English) - Page 15
Main Bin (3000 Sheets) 10 Stacker Upper Bin (500 Sheets) 11 Exit 2 is used in conjunction with duplex unit and finisher, comes with Ethernet 10/100 BaseT connection 3 USB 2.0 connection 4 Serial RS232 port 5 Ground Fault Interrupt (GFI) reset 6 Power cord connection B930n User's Guide> 9 - Oki B930dn | User Guide (English) - Page 16
Finisher connection 10 1000-Sheet Feeder (Trays 3 and 4) connection 11 Duplex Unit connection Data I/O connector settings can be configured via the Operator Panel's Interface Menu. There are of each setting. INTERNAL COMPONENTS No. Name 1 Fuser 2 Transfer Roll B930n User's Guide> 10 - Oki B930dn | User Guide (English) - Page 17
the power switch to the position to turn the power off. Remember to turn off the printer at the end of day or when the printer will not be used for an extended period of time. NOTE > When the printer is turned off, all print data still in memory will be erased B930n User's Guide> 11 - Oki B930dn | User Guide (English) - Page 18
settings from your application's Print window are reflected in the Printing Properties accessed from the driver. OPERATOR PANEL FEATURES The Operator Panel is located on the front of the printer. It contains the display, indicators, and push buttons that allow you to view and B930n User's Guide> 12 - Oki B930dn | User Guide (English) - Page 19
instructions are provided through your applications printer settings. NOTE > If there is a conflict between settings in the Operator Panel, Printing Preferences, or Embedded Web Server and printer current status of the printer, and also displays menus, submenus, and printer settings when you are in - Oki B930dn | User Guide (English) - Page 20
Green Red Printer is IDLE Printer is not in error mode Printer is ACTIVE (processing a job) Printer is WAITING (a partial job has been printed, and the printer is waiting for additional job data) There is an error N/A that requires user intervention, such as a paper jam, a service call required - Oki B930dn | User Guide (English) - Page 21
the printer settings in the same manner as the Operator Panel. To change settings for specific documents, you should use your Printer Properties options within the driver. To access the embedded web server you must be on an IP-based network and have access to a web browser. B930n User's Guide> 15 - Oki B930dn | User Guide (English) - Page 22
> The username and password are case sensitive. DRIVER PRINTER PROPERTIES The driver allows you to set Printer Properties when you send a print job to the printer. These changes apply to the document or program in which you are currently working. To make changes that apply to B930n User's Guide> 16 - Oki B930dn | User Guide (English) - Page 23
Server and printer settings set via your application, the application settings supersede any other setting. To access Printer Properties from an application: 1. Select the Print option from your program. 2. Select the desired B930 printer. 3. Click Printer's Properties button. B930n User's Guide> 17 - Oki B930dn | User Guide (English) - Page 24
The Printer Properties window appears. To access Printer Properties from Printers and Faxes (Windows): 1. Select the Printers and Faxes from your Start menu. 2. Right-click the desired B930 printer and select Properties. B930n User's Guide> 18 - Oki B930dn | User Guide (English) - Page 25
The Printer's configuration window appears. 3. On the General Tab, click Printing Preferences B930n User's Guide> 19 - Oki B930dn | User Guide (English) - Page 26
printing. NOTE > GSM indicates the weight of a 1 m2 sheet of paper CAUTION > Using paper that is not suitable for this printer might lead to paper jams or poor print quality. To make full use of the printer features, we suggest using only paper that is recommended here. B930n User's Guide> 20 - Oki B930dn | User Guide (English) - Page 27
STANDARD PAPER The standard paper that can be used for this printer is as follows. Manufacturer Xerox Business Multipurpose 4200 Xerox Business Multipurpose 4200 Xerox Business Multipurpose 4200 Hammermill 75G 20 Lb. 20 Lb. 24 Lb. 80 GSM 80 GSM 80 GSM 80 GSM 80 GSM 100 GSM B930n User's Guide> 21 - Oki B930dn | User Guide (English) - Page 28
GSM 80 GSM 80 GSM SPECIAL MEDIA TYPES The printer can also print on the following media types. These types of media are called special media. The printer can also print on special media types such as Paper 2-Part Xerox Carbonless Paper 3-Part Xerox Carbonless Paper 3-Part B930n User's Guide> 22 - Oki B930dn | User Guide (English) - Page 29
Envelope Riverseries C5 Congo Gummed Envelope 3M Type L Desktop Laser Transparencies Xerox Type B Universal White Stripe Premier 160 GSM Premier 200 GSM Premier A3 Paper B930n User's Guide> 23 - Oki B930dn | User Guide (English) - Page 30
All trays but MPF have paper size sensors to detect sizes. Paper Size Trays 1-4 A4 O (210x297 mm) O Letter O (8.5"× 11") O Paper Tray Tray 6 and TTM O O O O MPF O O O O B930n User's Guide> 24 - Oki B930dn | User Guide (English) - Page 31
O - O (11" ×17") O - O B5 O O O (257x182mm) or O O O Executive (7.2" X 10.5") A5 O - O (148x210mm) O - O Statement (5.5"x O - O 8.5") O - O Those listed below are categorized as "Irregular size paper" that cannot be detected automatically B930n User's Guide> 25 - Oki B930dn | User Guide (English) - Page 32
Paper Tray Tray 6 and TTM - - MPF O O O O O O O - UNUSABLE PAPER Using the following types of paper might cause paper jams, malfunctions or damage to the printer. Do not use them. • full-color transparencies • Paper that is too thick or thin • Paper that has been printed on before (including color - Oki B930dn | User Guide (English) - Page 33
the postcards may not feed. When this happens, clean the feed roll by referring to "Cleaning the Printer" on page 106". SYSTEM SETTINGS You can set a variety of system settings via the System, Quality, complete descriptions of these settings see "Operator Panel" on page 194. B930n User's Guide> 27 - Oki B930dn | User Guide (English) - Page 34
less. After one hour the printer will enter sleep mode and the Operator Panel will shut down. The flashing green LED on the Operator Panel indicates the printer is in Sleep mode. The printer automatically cancels its power save status once it receives data from the computer. B930n User's Guide> 28 - Oki B930dn | User Guide (English) - Page 35
menu options, media selections in trays, options installed and other relevant information about your printer. To print a Configuration Summary, press the Info button. A multipage summary prints. Tandem tray option is loaded in a similar manner. 1. Pull out the Paper Tray(s). B930n User's Guide> 29 - Oki B930dn | User Guide (English) - Page 36
tray without exceeding the maximum level. NOTE > Do not load paper exceeding the maximum fill line or the maximum capacity allowed. Align the right width guide with the paper width correctly. If the right width guide is not in place, the paper will not be properly fed and may cause a paper jam - Oki B930dn | User Guide (English) - Page 37
4. Insert the paper into the tray. If necessary, adjust the paper guides to the size of the paper. 5. Slide the paper tray back into the machine. 6. If custom sizes of paper are used, make the appropriate changes in your Printer Properties and at the Operator Panel as needed. B930n User's Guide> 31 - Oki B930dn | User Guide (English) - Page 38
TRAY 5) The MPF can be used for both manual and automatic feeds. There is an indicator label on Panel to match the paper that you loaded. Side guides must be set accurately against the sides of paper. The printer uses the placement of these guides to calculate and verify the correct paper size. 1. - Oki B930dn | User Guide (English) - Page 39
sheets that may stick together. 4. Insert the paper into the tray. If necessary, adjust the paper guides to the size of the paper. 5. If custom sizes of paper are used, make the appropriate changes in your Printer Properties and at the Operator Panel as needed LOADING TRAY 6 HCF 1. Pull out the tray - Oki B930dn | User Guide (English) - Page 40
2. If loading paper with a different width or length, adjust the width and length guides. 3. Fan the paper to release sheets that may stick together. B930n User's Guide> 34 - Oki B930dn | User Guide (English) - Page 41
convenient way to enable this feature is by using your Printer Properties. You may also enable this feature at the Operator Panel or by using the EWS. To print a test page through the driver: 1. Select the Device Options tab within driver. 2. Click Demo Print. 3. Click OK. B930n User's Guide> 35 - Oki B930dn | User Guide (English) - Page 42
instructions in this section refer to setting these options directly through the driver. SELECTING PAPER SIZE You can select from a list of standard paper sizes. The most convenient way to enable this feature is by using your Printer first copy and then all pages of the next. B930n User's Guide> 36 - Oki B930dn | User Guide (English) - Page 43
them. The most convenient way to enable this feature is by using your Printer Properties. You may also enable this feature at the Operator Panel or by within your Printer Properties. The Paper Feed Options window appears. 2. Select Skip Blank Pages. 3. Click OK. 4. Click OK. B930n User's Guide> 37 - Oki B930dn | User Guide (English) - Page 44
the EWS. To print on both sides of the paper from the your Printer Properties: 1. Select Long-edge or Short-edge from the 2-sided printing pull-down in the Setup Tab of your Printer Properties. 2. Select. 3. Verify the page orientation and select the desired tray. 4. Click OK. B930n User's Guide> 38 - Oki B930dn | User Guide (English) - Page 45
is by using your Printer Properties. You may also enable Toner may not fuse properly on the media, resulting in dirty and poor quality printouts. TRANSPARENCIES Transparencies can be printed from any tray. They should only be printed on one side. Before printing transparencies: B930n User's Guide - Oki B930dn | User Guide (English) - Page 46
the fill line; this may cause the printer to jam • Handle transparencies by the edges by selecting the Media type from your Printer Properties Paper Options Loading Transparencies 1. Fan above the fill line. 3. Adjust the paper guide to the size of the transparencies, if necessary. 4. Change - Oki B930dn | User Guide (English) - Page 47
guidelines before printing envelopes. • Use envelopes specifically made for laser printers. • Make sure that envelopes are stored in a cool dry • Never use envelopes with windows or metal clasps; they can damage the printer. Loading and Printing in Tray 5 1. Insert the envelopes in the tray with - Oki B930dn | User Guide (English) - Page 48
• Place the envelope with the Flap entering the printer first. Short-edge Feed Long-edge Feed 2. Adjust the paper guides to the size of the envelopes. 3. Change media type at facedown. Place the top of the postcard to enter the printer first (left side of the printer) B930n User's Guide> 42 - Oki B930dn | User Guide (English) - Page 49
facedown. Place the top of the postcard toward the rear of the printer. Large Postcards Long-edge Small Postcards Short-edge 2. Adjust the paper guides to the size of the postcards. 3. Change media type at facedown. Place the top of the page toward the front of the printer. B930n User's Guide> 43 - Oki B930dn | User Guide (English) - Page 50
. • Tray 6- Insert the label sheets long-edge feed and facedown. Place the top of the page toward the front of the printer. Tray MPF Trays 1-4 Tray 6 2. Adjust the paper guides to the size of the label sheets. 3. Change media type at Operator Panel via the Paper Menu's Media Type selection - Oki B930dn | User Guide (English) - Page 51
INPUT TRAY OUTPUT TRAY 5 1-4 STANDARD STACKER STACKER UPPER LOWER Width Height 89 - 297 guides as necessary. See "Loading Paper" on page 29 for instructions on loading paper into each tray. The most convenient way to enable this feature is by using your Printer your Printer Properties. The Paper - Oki B930dn | User Guide (English) - Page 52
Properties. You may also enable this feature at the Operator Panel or by using the EWS. To select the paper destination through your Printer Properties: 1. Select the desired Destination from the Destination pulldown in the Setup Tab of your Printer Properties. 2. Click OK. B930n User's Guide> 46 - Oki B930dn | User Guide (English) - Page 53
your Printer Properties. You may also enable this feature at the Operator Panel or by using the EWS. To select manual feed through your Printer Properties: 1. Select the Paper Feed button in the Setup tab within your Printer Properties. The Paper Feed Options window appears. B930n User's Guide> 47 - Oki B930dn | User Guide (English) - Page 54
both the driver requested media type and paper size. If the default input tray does not contain the requested media, the printer searches the Printer Properties. The Paper Feed Options window appears. 2. Select Media Check. 3. Click OK. 4. Click OK. JOB OFFSET The Stacker Main B930n User's Guide> 48 - Oki B930dn | User Guide (English) - Page 55
area in the Setup tab within your Printer Properties. 3. Enter a Name for the saved settings. 4. Click OK. 5. Click OK. To use saved settings: 1. Select the desired setting_name from the Driver Settings pulldown in the Setup tab within your Printer Properties. 2. Click OK. B930n User's Guide> 49 - Oki B930dn | User Guide (English) - Page 56
3 hole punch. When hole punching is installed, it must be enabled to punch holes. When the printer detects that the punch waste box is full, a warning appears on the Operator Panel. Printing will continue, . 1. Open Door G. 2. Remove the Punch Waste Box and empty the contents. B930n User's Guide> 50 - Oki B930dn | User Guide (English) - Page 57
used. The following table displays the location of the staple(s) based on the staple location selected. STAPLING SELECTION Upper-left ORIENTATION STAPLE PLACEMENT Portrait A Landscape A B930n User's Guide> 51 - Oki B930dn | User Guide (English) - Page 58
STAPLING SELECTION Bottom-left ORIENTATION STAPLE PLACEMENT Portrait A Landscape A Dual Portrait A Landscape A B930n User's Guide> 52 - Oki B930dn | User Guide (English) - Page 59
Printer Properties. The Paper Feed Options window appears. 2. Select the desired Stapling type from the Staple pulldown. 3. Click OK. 4. Click OK. Adding Staples 1. Open Door G. NOTE > See instructions on the inside of door G. 2. Slide the stapler toward you, then to the right. B930n User's Guide - Oki B930dn | User Guide (English) - Page 60
3. Remove the staple unit by lifting it up and out. 4. If present, remove the depleted staple cartridge. 5. Insert a new staple cartridge. 6. Insert the staple unit into the Finisher. 7. Close door G. B930n User's Guide> 54 - Oki B930dn | User Guide (English) - Page 61
either cancel the print job at the printer or at the computer. Cancelling a Print Job at the Printer Press the CANCEL button then press the continue to be printed. Cancelling Print Jobs at the Computer Double-click the printer icon in Windows. at the bottom right of the taskbar From the displayed - Oki B930dn | User Guide (English) - Page 62
sheet when printing a multipage document. This can save paper and is handy for draft reviews. You can print one, two, four, six, nine, or sixteen pages per sheet. Enable this feature is using your Printer Properties. To select the number of pages to print on a single page: B930n User's Guide> 56 - Oki B930dn | User Guide (English) - Page 63
in the Setup Tab of your Printer Properties. 2. Click Options. The Standard book. You can use any paper size that duplex printing supports. The printer automatically reduces pages to fit within the booklet parameters. It is using your Printer Properties. To print a booklet: 1. Select Booklet from the - Oki B930dn | User Guide (English) - Page 64
this feature is using your Printer Properties. To print in poster mode: 1. Select Poster from the Finishing Mode pulldown in the Setup Tab of your Printer Properties. 2. Click Options. The Poster window appears. 3. feature is by using your Printer Properties. You may also enable this feature at the - Oki B930dn | User Guide (English) - Page 65
are draft versions, confidential or other important marking text. Enable this feature is using your Printer Properties. Standard Copy, Draft, and Confidential watermarks are provided. You can view these by left corner of the text to a specific location regardless of rotation. B930n User's Guide> 59 - Oki B930dn | User Guide (English) - Page 66
, or photos. QUALITY For all Print driver versions, you can adjust quality settings. These include resolution (600 or 1200 dpi), toner saving (prints lighter text), and printing this feature is by using your Printer Properties. You may also enable this feature using the EWS. B930n User's Guide> 60 - Oki B930dn | User Guide (English) - Page 67
Operator Panel or by using the EWS. To store a job: 1. Select the Job Options tab within your Printer Properties. 2. Click Stored Job 3. Enter the name of the job. 4. Click OK. SECURE PRINT You can . Enable this feature is using your Printer Properties. To create a secure job: B930n User's Guide> 61 - Oki B930dn | User Guide (English) - Page 68
the operator panel. Proof Print is a feature that allows you to store the print data of multiple copies in the hard disk or compact flash, print out only the first Select the Job Options tab within your Printer Properties. 2. Set copies to at least 2. 3. Click Proof and Print B930n User's Guide> 62 - Oki B930dn | User Guide (English) - Page 69
of copies. 12. Press Select. The job is printed or deleted as instructed. TIME SPECIFIED PRINTING When the optional hard disk or compact flash has been print feature. The delayed print feature allows you to store the data in the printer and then print it automatically at the specified time. To create - Oki B930dn | User Guide (English) - Page 70
the number of copies to print. 10. Use Next to enter the number of copies. 11. Press Select. The job is printed or deleted as instructed. B930n User's Guide> 64 - Oki B930dn | User Guide (English) - Page 71
host computer. You can send a PDF file directly to the printer for printing without using the printer driver. As the print data is sent directly to the printer, the printing process is simpler than printing with the printer driver. OVERLAYS The Overlay window allows you to create, delete, and edit - Oki B930dn | User Guide (English) - Page 72
Operator Panel or EWS. To use job accounting: 1. Select the Job Accounting tab within the driver. 2. Enter the User name and Job Account ID. 3. Click OK. The job accounting information is collected on an internal accounting file within the printer. It can then be downloaded B930n User's Guide> 66 - Oki B930dn | User Guide (English) - Page 73
as a .csv file by an administrator via the printer EWS and processed off line by the users accounting application. B930n User's Guide> 67 - Oki B930dn | User Guide (English) - Page 74
file to the printer. The types of files that are appropriate for sending with this feature are: • Print Data files - this includes any file containing: a) Simple printable text. b) PJL/PCL5/PCL6/PS/Epson FX print-data. c) PDF (Version 1.3 and earlier) • Firmware-Upgrade Files. B930n User's Guide> 68 - Oki B930dn | User Guide (English) - Page 75
Server X X 2003 UNIX X X Macintosh X X X NOTE When using Windows 95/98/Me, use OKI LPR. UNIX Filter are required to print PostScript data. UNIX Filter is compatible with the OSs in Solaris, HPUX and Linux (Redhat, SuSE). Macintosh Supports Mac OS 10.02 or later. B930n User's Guide> 69 - Oki B930dn | User Guide (English) - Page 76
fast 100BASE-TX/10BASE-T network capable printer. It supports major protocols such as TCP/IP and Ethertalk. This section details configuring the printer's network interface and should be done Internet Explorer version 6.0 as an example to manually set the printers IP address. B930n User's Guide> 70 - Oki B930dn | User Guide (English) - Page 77
IP subgroup. 5. Select "Set IP Manually" 6. Configure the IP Address, Subnet Mask and Gateway for the printers' network interface. Once the new address is submitted to the printer, the new address will have to be the exact details of each configuration option within Windows. B930n User's Guide> 71 - Oki B930dn | User Guide (English) - Page 78
printer supports TCP/IP protocol that can be used in conjunction with the Windows operating system. LPD or Port 9100 (TCP/IP) Once the printer 95/98/Me NT 4.0 2000/XP/Vista OKI LPR Utility OKI LPR Utility Microsoft LPR1 OKI LPR Utility Microsoft LPR1 Port 91001 1These B930n User's Guide> 72 - Oki B930dn | User Guide (English) - Page 79
address entered is unique and valid. Entering an incorrect IP address may cause severe network problems. Please check the address with the network administrator. 3. If your network environment uses Select Network Protocol] dialogue box, select [TCP/IP Protocol] and click [OK]. B930n User's Guide> 73 - Oki B930dn | User Guide (English) - Page 80
] dialogue box, select [Internet Protocol (TCP/IP)] then click [OK]. 7. The Windows XP installation CD-ROM may be required. Follow the remaining dialogue box prompts. B930n User's Guide> 74 - Oki B930dn | User Guide (English) - Page 81
, ensure it is installed as a local printer and not a network printer. Ensure the appropriate printer driver has been installed in Windows. Install the Oki LPR utility as described in "OKI LPR" on page 81 of this manual and add the printer installed earlier. WINDOWS NT 4.0 With Windows NT 4.0, you - Oki B930dn | User Guide (English) - Page 82
instructions on the screen to finish installing the LPR-compatible printer. If the LPR port is not available, install the Microsoft TCP/IP Printing Service. Insert the printer driver /IP. • Oki LPR • Microsoft LPR OKI LPR Please follow the procedure described in the Windows 95/98/Me section in "OKI - Oki B930dn | User Guide (English) - Page 83
the host for the printer you are adding. In [Name of printer or print queue on that server] type lp. Follow the instructions on the screen to finish installing the TCP/IP printer. Port 9100 1. Select ]. 12. Ensure [Port Number] is 9100 and [SNMP Status Enabled] is deselected. B930n User's Guide> 77 - Oki B930dn | User Guide (English) - Page 84
13. Select [OK]. 14. Select [Follow the instructions on the screen to finish installing the printer.] WINDOWS XP AND VISTA Windows XP requires administrator privileges. With Windows XP, there are four options for printing using TCP/IP. • Oki LPR • Microsoft LPR • Port 9100 • IPP In order to use - Oki B930dn | User Guide (English) - Page 85
instructions to finish installing the printer. Port 9100 1. Select [Start].[Settings].[Control Panel].[Printers and Other Hardware]. 2. Select [Printers and Faxes]. 3. Click [Add Printer] and then click [Next]. 4. Select [Local printer and [SNMP Status Enabled] is deselected. B930n User's Guide> 79 - Oki B930dn | User Guide (English) - Page 86
] dialog box appears. 3. Install the printer driver according to the on-screen instructions. Select [Network Printer] for the printer connection, then specify the shared printer created on Windows NT 4.0/Windows 2000/Windows XP/Windows Server 2003 in the previous section. B930n User's Guide> 80 - Oki B930dn | User Guide (English) - Page 87
print data from the LPR port to the specified IP address. INSTALLING THE OKI LPR UTILITY The OKI LPR utility requires that the TCP/IP protocol be installed on your Windows system. To install the TCP/IP protocol onto your Windows system, consult your Windows manual. 1. Set up the printer driver and - Oki B930dn | User Guide (English) - Page 88
This section explains the installation procedure for printing from a UNIX computer. SYSTEM CONFIGURATION The printer uses the Line Printer Daemon Protocol (LPD) that supports TCP/IP as the transport protocol. With the LPD, the printer can be under a UNIX network environment. B930n User's Guide> 82 - Oki B930dn | User Guide (English) - Page 89
The printer LPD supports Spool Mode where print jobs from clients are spooled once before output and Non-spool Mode where print jobs are sequentially output without spooling. LPD (TCP/IP) NOTE When the LPD port is used, the printer can limit print instructions by IP addresses. TARGET COMPUTERS The - Oki B930dn | User Guide (English) - Page 90
(printer name: P001) supporting the PostScript language #lpadmin -p P001 -s printer1\!PS 2. 2. Registering a printer (printer name: P002) supporting the PostScript language that feeds paper from an A4-size paper tray for duplex printing #lpadmin -p P002 -s printer1\!PS A4_DUP B930n User's Guide - Oki B930dn | User Guide (English) - Page 91
lp [-d Printer name] [-n No. of copies] File name COMMAND OPTIONS The following command options are available: -d Printer name Specify the printer name registered by the "lpadmin" command as the -d option. If this option is omitted, the default printer lp will be specified. B930n User's Guide> 85 - Oki B930dn | User Guide (English) - Page 92
option), those not processed by the workstation which sends the print instructions will not be effective. In the spool mode, up to 32 data which has been sent to print. Command Format cancel [Printer name] [Job Number] COMMAND OPTIONS The following command options are available: B930n User's Guide - Oki B930dn | User Guide (English) - Page 93
specified printer. JOB NUMBER This option specifies the job number of the print data to be deleted. These numbers can be checked by issuing a "lpstat" command. This option is invalid in the non-spool mode. Precautions • Print data that consists of multiple files sent in one print instruction cannot - Oki B930dn | User Guide (English) - Page 94
at the same time, separate them by commas and enclose all the arguments with " ". E.g. %lpstat -u "user1,user2,user3" -o [Printer name] This option displays the print data received. The printer name is specified in the argument. -t This option displays all the information. B930n User's Guide> 88 - Oki B930dn | User Guide (English) - Page 95
data information on users of specified user names. -v [Printer name] This option displays the printer name and the device path name. The printer name is specified in the argument. Precautions • Long file names will be truncated. • Up to 64 print instruction logical printer as a default printer on - Oki B930dn | User Guide (English) - Page 96
itself is specified. If the paper size is specified, the printer automatically searches and selects the tray where the specified paper is > If the print data specifies a paper tray, the tray specification by the data becomes valid and that by the -C option becomes invalid. B930n User's Guide> 90 - Oki B930dn | User Guide (English) - Page 97
> If an unacceptable combination is specified, the printer may not operate correctly. > For some print language, the specification may be invalid. Selecting sided Printing The following parameters can be specified: PARAMETER DUP/dup DESCRIPTION 2 sided printing as follows: B930n User's Guide> 91 - Oki B930dn | User Guide (English) - Page 98
is used if no parameter is specified. > If the print data specifies 2 sided or 1 sided printing, the specification by the data becomes valid and overrides that by -C option. Specifying Paper parameters are specified in one "lpr" command, data may not be printed correctly. B930n User's Guide> 92 - Oki B930dn | User Guide (English) - Page 99
and speed NOTE > If several parameters are specified in one "lpr" command, data may not be printed. > For some print language, the specification may be invalid. > The system default is used if no parameter is specified. > The color setting is not available on this printer. B930n User's Guide> 93 - Oki B930dn | User Guide (English) - Page 100
output a file named "file1" 2-sided on A4 to printer "P001", enter the following command: %lpr -P P001 SYSTEM CONFIGURATION As the printer supports EtherTalk and LPD protocol, available only with the Mac OS X. TARGET COMPUTERS The printer supports a Macintosh or Power Macintosh with the following OS: - Oki B930dn | User Guide (English) - Page 101
Menu and browse to select the B930n ppd. Add options installed on the printer. SNMP SUPPORT The printer can be managed via a standard SNMP management station. The printer supports SNMP-v1, SNMP-v2c, MIB-II, Host Resources MIB, Printer MIB and OKI Data Private MIB. PRECAUTIONS AND LIMITATIONS ON - Oki B930dn | User Guide (English) - Page 102
, if the printer has accepted a print request from a computer, it will not receive another print request from another computer. > For PCL and DUMP, the specification for the number of copies is invalid. PRINTING FROM UNIX Take note of the following when printing from UNIX: B930n User's Guide> 96 - Oki B930dn | User Guide (English) - Page 103
command. Files that come after the 32nd file will be ignored. An instruction with more than 32 files will be treated by the printer as a print request of up to 32 files. • In the spool mode, if the print data is bigger than the remaining capacity of the hard disk or the memory - Oki B930dn | User Guide (English) - Page 104
is changed, the printer may not process inquiries or deletions correctly. Make sure the printer is free of all spooled data and switch off/on the printer. NOTE • The function to stop/eject print data spooled to the printer spool can be operated from the printer Operator Panel. B930n User's Guide> 98 - Oki B930dn | User Guide (English) - Page 105
to inform the user when the remaining toner amount is low. When the toner cartridge is empty, there will be a notification on the Operator Panel and the printer will not continue printing until a new shutter or contact any internal surfaces with your fingers or hand. B930n User's Guide> 99 - Oki B930dn | User Guide (English) - Page 106
1. Open the printer front and side covers. 2. Remove the Drum Cartridge from the packing. 3. Remove the protective sheet from the Drum Cartridge. B930n User's Guide> 100 - Oki B930dn | User Guide (English) - Page 107
4. Avoid contact with internal surfaces and limit exposure to light for no longer than 5 minutes. Avoid contact with fingers. 5. Fold the handle down and slide the Drum Cartridge into the printer. B930n User's Guide> 101 - Oki B930dn | User Guide (English) - Page 108
6. Seat the Drum Cartridge firmly into the printer. 7. Remove and discard the protective strip. 8. Close the printer covers. B930n User's Guide> 102 - Oki B930dn | User Guide (English) - Page 109
. > Avoid inhaling toner dust. • Although the toner is not harmful to the body, wash it off immediately if your hands or clothes are stained with it. • It is recommended to use up the Toner Cartridge within 1 year after opening it. 1. Open the printer front and side covers. B930n User's Guide> 103 - Oki B930dn | User Guide (English) - Page 110
2. Remove the Toner Cartridge from its packing. 3. Take the Toner Cartridge out of the box and shake it 8 to 10 times as shown in the diagram. B930n User's Guide> 104 - Oki B930dn | User Guide (English) - Page 111
4. Slide the Toner Cartridge into the printer and seat firmly in place. 5. Close the printer covers. B930n User's Guide> 105 - Oki B930dn | User Guide (English) - Page 112
The printer is warming up. Print jobs can be processed but not printed. Hardware or software failures that may require service support are presented as fatal errors. When the printer's Operator Panel displays a fatal error message a fatal error message replaces the status lines B930n User's Guide - Oki B930dn | User Guide (English) - Page 113
check the interface cable between the computer and printer, the printer setup, and application software. - If the Configuration Page is blank, replace the drum cartridge then reprint the Configuration Page. If the Configuration Page still is blank, contact technical support B930n User's Guide> 117 - Oki B930dn | User Guide (English) - Page 114
paper. 1. The drum cartridge may be defective. 2. Printable data from the computer may be corrupted. 1. Replace the drum computer and the printer, and the application software. - If the connections appear normal, contact technical support. 1. The drum the maintenance kit). B930n User's Guide> 118 - Oki B930dn | User Guide (English) - Page 115
path may be contaminated with toner. 3. The fuser may be path may be contaminated with toner. 2. The drum cartridge may of paper to remove the toner accumulations. 2. Replace the paper path may be contaminated with toner. 2. The drum cartridge may be paper to remove the toner accumulations. 2. Replace - Oki B930dn | User Guide (English) - Page 116
1. The paper may be damp. 2. Heavy or unusual paper may be in the tray. 3. The printer may be located in an environment with extreme temperature or humidity. 4. The fuser may be defective. 1. Replace the paper. 4. Replace the fuser (contained in the maintenance kit). B930n User's Guide> 120 - Oki B930dn | User Guide (English) - Page 117
be damp. 3. The drum cartridge may be defective or at the end of its life. 1. Replace the paper. 2. Replace the paper. 3. Replace the drum cartridge. B930n User's Guide> 121 - Oki B930dn | User Guide (English) - Page 118
Support. Is the power cord disconnected or not securely connected? Switch off the power and connect the cord to the power outlet and printer again. Then, switch on the power. CANNOT PRINT STATUS ITEMS TO CHECK Print instruction the message, then carry out the action. B930n User's Guide> 122 - Oki B930dn | User Guide (English) - Page 119
tray pushed in? Push the paper tray completely into the printer. Is the printer placed on a Place the printer on a flat location? stable surface. Are the paper tray guides set in the correct positions? Set the length guide and width guide in the correct positions. Did you print any picture - Oki B930dn | User Guide (English) - Page 120
the printer is disassembled, contact Technical Support. NETWORK TROUBLESHOOTING USING TCP/IP This section provides information on the possible causes, verifying methods and recommended actions pertaining to errors which may occur when the printer is used with TCP/IP. B930n User's Guide> 124 - Oki B930dn | User Guide (English) - Page 121
printer is switched off after the print instruction has been sent from the computer. Or the print instruction is sent to the printer which is switched off Print instructions from multiple computers are sent to the printer of the printer window to enable printing to restart B930n User's Guide> 125 - Oki B930dn | User Guide (English) - Page 122
consistent with that used in the print data. Select the printer driver which came with this printer. If it does not appear on the selection list, install and select the printer driver. If a printer driver from another maker is used, the printer may not print properly. B930n User's Guide> 126 - Oki B930dn | User Guide (English) - Page 123
printer. Unable to set the correct printer entry on the workstation. The printer is in the offline status. If LPD spool is set to [On], the print data sent by the user in a single print instruction which can be sent at a time. Switch off the printer, then switch it on again. B930n User's Guide> 127 - Oki B930dn | User Guide (English) - Page 124
VERIFICATION ACTION The indicated print language and the print language used in the print data are different. Check that the print language specified is the print language used in the print data. Specify the print language consistent with that used in the print data. B930n User's Guide> 128 - Oki B930dn | User Guide (English) - Page 125
that the printer driver which came with the printer appears in the Chooser. If garbled characters are still printed after the printer driver for the printer has been selected, contact service. If a printer driver of another maker is used, the printer may not print properly. B930n User's Guide> 129 - Oki B930dn | User Guide (English) - Page 126
EtherTalk has been set to Off by the PostScript command. Or, the printer is in the offline status Check that the port used is set to on the printer Operator Panel. If the printer still cannot be connected although all the above conditions are normal, contact service. B930n User's Guide> 130 - Oki B930dn | User Guide (English) - Page 127
that the printer is switched on. Select the printer again from Macintosh and reprint. If the problem remains, contact service. The AppleTalk function of the printer has failed. Switch off the printer, then switch it on again. If Please reboot printer still appears on the B930n User's Guide> 131 - Oki B930dn | User Guide (English) - Page 128
4-1 through 4-9 Fuser Error Call Service Fuser Error 5-1 Toner Error Call Service Dispense Motor Error 5-9 CRU Fan Call Service CRU Fan Error 6-3 through 6-5 NVRAM Error Call Service Memory Error 6-6 MCU Error Call Service Memory Error 6-7 PPM Data Call Service Memory Error 1-1 through - Oki B930dn | User Guide (English) - Page 129
Paper Tray Area - Misfeed Jam Paper Tray Area - Misfeed Jam Paper Tray Area - Misfeed Jam Paper Tray Area - Misfeed Jam Paper Tray Area - Misfeed Jam B930n User's Guide> 133 - Oki B930dn | User Guide (English) - Page 130
(Buffer Path sensor) 4-48 Finish Jam Clear Area G Finisher Jam (Buffer Path sensor) 4-51 through 4-56 Finish Jam Clear Area G Finisher Jam (Compile Exit sensor) B930n User's Guide> 134 - Oki B930dn | User Guide (English) - Page 131
5 Faulty 1-4 Tray Error Check Tray 4 Tray 4 Faulty 1-3 Tray Error Check Tray 3 Tray 3 Faulty 1-2 Tray Error Check Tray 2 Tray 2 Faulty 1-1 Tray Error Check Tray 1 Tray 1 Faulty B930n User's Guide> 135 - Oki B930dn | User Guide (English) - Page 132
Staple Suply Low Add Staples Stacker Full Remove Paper 5-11 FIN Error Call Service DESCRIPTION DRUM/TONER Cartridge Memory Communication Failure Tray " state. Staple Pin Misfeed. Staple Pin Warning. Stacker Tray is in "Paper Full' state. Mechanical failure in Stacker Tray B930n User's Guide> 136 - Oki B930dn | User Guide (English) - Page 133
Error Call Service 7-3 TM Error Call Service 7-8 TM Error Call Service 3-1 OCT1 Error Call Service 3-2 OCT2 Error Call Service DESCRIPTION Mechanical failure in Stacker Tray Mechanical failure in Stacker Tray Mechanical Memory BCD ERROR TM MODEL ERROR OCT1 ERROR OCT2 ERROR B930n User's Guide> 137 - Oki B930dn | User Guide (English) - Page 134
MESSAGE 2-8 Duplex Error Call Service Staple Fail Check Stapler Staple Set Error Check Stapler Stacker Error Check Finisher Punch Waste Full defects DRUM warning Toner Cartridge (CRUM) NV Read/Write Error Toner Cartridge Communication failure Toner Cartidge Type Mismatch B930n User's Guide> 138 - Oki B930dn | User Guide (English) - Page 135
Toner Cartidge Empty Toner Cartidge Low ATC sensor Warning Temperature sensor Warning Humidity sensor Warning Lifting warning is only shown for Tray6 (HCF) HCF Docking SW = open FINISHER Non Volatile Memory Device ERROR FINISHER MODEL ERROR HCF Non Volatile Memory Device ERROR B930n User's Guide - Oki B930dn | User Guide (English) - Page 136
detergent may enter the printer through a gap and cause problems. Never use cleaning agents other than neutral detergent. CLEANING THE INTERIOR After clearing paper jams or replacing the Toner Cartridge, inspect the interior of the printer before closing the top cover CAUTION B930n User's Guide> 106 - Oki B930dn | User Guide (English) - Page 137
yourself to avoid injuries or burns. Switch off the machine immediately, and contact your service provider. • Remove any remaining pieces of paper. • Remove any dust or stains the printer, there should be 2 persons, one in front and one behind the printer, to firmly grip the B930n User's Guide> 107 - Oki B930dn | User Guide (English) - Page 138
and result in injuries. If the optional paper trays have been installed, uninstall them before moving the printer. 1. Press the power switch to the position to turn the power off. 2. Remove all connection pulling on a cord can damage it and cause fire or electric shock. B930n User's Guide> 108 - Oki B930dn | User Guide (English) - Page 139
3. Remove any paper in the MPF Tray (1). 4. Pull out the remaining paper trays and remove any paper. Keep the paper wrapped and away from humidity and dirt. B930n User's Guide> 109 - Oki B930dn | User Guide (English) - Page 140
> Do not touch any parts inside the printer. 6. Hold the Drum Cartridge by the grip to pull it out slowly. NOTE > It is necessary to remove the Toner Cartridge. If you move the printer with the Toner Cartridge installed, the toner may spill in the interior of the printer. B930n User's Guide> 110 - Oki B930dn | User Guide (English) - Page 141
out slowly. NOTE > Do not shake the Toner Cartridge after it has been removed from the printer. The toner will spill. > After removing the Toner Cartridge, put it into its original aluminum bag or wrap it with a thick cloth. 8. Close the front cover and side covers securely. B930n User's Guide> 111 - Oki B930dn | User Guide (English) - Page 142
to avoid injuries or burns. Switch off the machine immediately, and contact your service provider. Be sure to switch off and unplug the machine before accessing the interior 1. Switch off the power of the printer and leave it for 30 minutes until the fuser unit cools down. B930n User's Guide> 112 - Oki B930dn | User Guide (English) - Page 143
2. Open the printer left side door. 3. Loosen the two knobs securing the Fuser to the frame. 4. Pull the Fuser toward you by holding the Fuser by holding the two handles. 7. Secure the Fuser by tightening the two knobs. 8. Close the door. 9. Switch the printer power on. B930n User's Guide> 113 - Oki B930dn | User Guide (English) - Page 144
in use. When the message to replace the transfer roll cartridge appears, replace the transfer roll cartridge. Otherwise, the printer will not continue to print. REPLACING THE TRANSFER ROLL CARTRIDGE 1. Switch off the power of the printer. 2. Open the printer left side door. B930n User's Guide> 114 - Oki B930dn | User Guide (English) - Page 145
printer power on. 8. Run sample prints to verify correct operation. MAINTENANCE KIT A Maintenance kit is required every 300,000 pages. It consists of: • Fuser Unit • Transfer Roller • Paper Feed Rollers Contact your service department to install the kit when the panel requests it. B930n User's Guide - Oki B930dn | User Guide (English) - Page 146
and follow the instructions. CAUTION > service provider. CAUTION > Use caution; some components inside doors may be hot. NOTE > Paper jams could be due to the printer installation environment and type of paper used. JAM AREA LOCATIONS JAM AT A Follow these steps to clear the jam B930n User's Guide - Oki B930dn | User Guide (English) - Page 147
1. Open Door A. 2. Pull the jammed paper out of the printer. If necessary, press the green handle to move the paper to make it easier to remove. Confirm that all paper fragments are removed. B930n User's Guide> 141 - Oki B930dn | User Guide (English) - Page 148
3. Close Door A. JAM AT B Follow these steps to clear the jam. 1. If the printer has the 2000-Sheet Feeder (Tray 6), slide the feeder away from the printer. B930n User's Guide> 142 - Oki B930dn | User Guide (English) - Page 149
2. Open Door B. 3. Pull the jammed paper out of the printer. Confirm that all paper fragments are removed. B930n User's Guide> 143 - Oki B930dn | User Guide (English) - Page 150
4. Close Door B. 5. If the printer has the 2000-Sheet Feeder (Tray 6), slide the feeder firmly against the printer. JAM AT C Follow these steps to clear the jam. B930n User's Guide> 144 - Oki B930dn | User Guide (English) - Page 151
1. If the printer has the 2000-Sheet Feeder (Tray 6), slide the feeder away from the printer. 2. Open Door C. B930n User's Guide> 145 - Oki B930dn | User Guide (English) - Page 152
3. Pull the jammed paper out of the printer. Confirm that all paper fragments are removed. 4. Close Door C. B930n User's Guide> 146 - Oki B930dn | User Guide (English) - Page 153
5. If the printer has the 2000-Sheet Feeder (Tray 6), slide the feeder firmly against the printer. JAM AT D Follow these steps to clear the jam. 1. Open Door D. B930n User's Guide> 147 - Oki B930dn | User Guide (English) - Page 154
2. Pull the jammed paper out of the printer. Confirm that all paper fragments are removed. 3. Close Door D. JAM AT E Follow these steps to clear the jam. B930n User's Guide> 148 - Oki B930dn | User Guide (English) - Page 155
1. Open Door A. 2. Open Door E. B930n User's Guide> 149 - Oki B930dn | User Guide (English) - Page 156
3. Pull the jammed paper out of the printer. Confirm that all paper fragments are removed. 4. Close Door E. B930n User's Guide> 150 - Oki B930dn | User Guide (English) - Page 157
5. Close Door A. JAM AT F Follow these steps to clear the jam. 1. Open Door F. B930n User's Guide> 151 - Oki B930dn | User Guide (English) - Page 158
2. Pull the jammed paper out of the printer. Confirm that all paper fragments are removed. 3. Close Door F. JAM AT G Follow these steps to clear the jam. B930n User's Guide> 152 - Oki B930dn | User Guide (English) - Page 159
on the Operator Panel, open handle 2a, handle 2b, or handle 3 as shown on the instruction labels. NOTE > If the stapler is in the way, slide the stapler toward you then to the right. 4. If you opened handle 2a or handle 2b, rotate knob 2c counter clockwise as needed. B930n User's Guide> 153 - Oki B930dn | User Guide (English) - Page 160
5. Pull the jammed paper out of the printer. Confirm that all paper fragments are removed. 6. Close the handles opened in Step 3. 7. Close Door G. JAM AT H Follow these steps to clear the jam. 1. Lift Door H. B930n User's Guide> 154 - Oki B930dn | User Guide (English) - Page 161
2. Pull the jammed paper out of the printer. Confirm that all paper fragments are removed. 3. Close Door H. JAM AT THE STACKER UPPER TRAY Follow these steps to clear the jam. 1. Pull the jammed paper out of the stacker upper tray. B930n User's Guide> 155 - Oki B930dn | User Guide (English) - Page 162
2. Open Door G. 3. Close Door G. B930n User's Guide> 156 - Oki B930dn | User Guide (English) - Page 163
TRAY 5 (MPF) Follow these steps to clear the paper jam in Tray 5. 1. Verify that the width guides are pressed against the paper. 2. If the paper size and type shown on the Operator Panel match the match the size of the paper in the tray, change it to match. 4. Open Door A. B930n User's Guide> 157 - Oki B930dn | User Guide (English) - Page 164
5. Pull the jammed paper out of the printer. If necessary, press the green handle to move the paper to make it easier to remove. Confirm that all paper fragments are removed. 6. Close Door A. PAPER JAMS IN TRAYS 1-4 Follow these steps to clear the paper jam in Trays 1-4. B930n User's Guide> 158 - Oki B930dn | User Guide (English) - Page 165
1. Pull out the tray specified on the Operator Panel. 2. Verify that the length and width guides are pressed against the paper. 3. Push the tray completely into the printer. 4. Specify the size of the paper in the Operator Panel. B930n User's Guide> 159 - Oki B930dn | User Guide (English) - Page 166
5. Open Door A. 6. Pull the jammed paper out of the printer. If necessary, press the green handle to move the paper to make it easier to remove. Confirm that all paper fragments are removed. B930n User's Guide> 160 - Oki B930dn | User Guide (English) - Page 167
7. Close Door A. PAPER JAM IN TRAY 6 Follow these steps to clear the paper jam in Tray 6. 1. Pull out Tray 6. 2. Verify that the length and width guides are set correctly B930n User's Guide> 161 - Oki B930dn | User Guide (English) - Page 168
NOTE > The default setting is for 8.5 x 11 in. paper. You must change the guides for A4 paper. 3. Push the tray completely into the printer. 4. Specify the size of the paper in the Operator Panel. 5. Open Door A. B930n User's Guide> 162 - Oki B930dn | User Guide (English) - Page 169
6. Pull the jammed paper out of the printer. If necessary, press the green handle to move the paper to make it easier to remove. Confirm that all paper fragments are removed. 7. Close Door A. B930n User's Guide> 163 - Oki B930dn | User Guide (English) - Page 170
Transport and all components are correct. Ensure that all components are undamaged. INSTALLING THE DUPLEX MODULE You can install an optional duplex module to this printer. B930n User's Guide> 164 - Oki B930dn | User Guide (English) - Page 171
1. Unpack the Option Duplex, remove cushioning materials, and confirm that all attachments are available. 2. Open Printer door A. B930n User's Guide> 165 - Oki B930dn | User Guide (English) - Page 172
3. Remove cover and save for possible reuse. 4. Slide the Exit 2 Module into position. B930n User's Guide> 166 - Oki B930dn | User Guide (English) - Page 173
5. Close printer door A. 6. Place the Duplex Unit in position while inserting the 2 hooks on the bottom of the unit into the shown locations in the receptors of the printer. B930n User's Guide> 167 - Oki B930dn | User Guide (English) - Page 174
7. Lift the Duplex Unit until the upper hooks are latched in the printer. 8. Open the Duplex Unit cover by lifting latch D. B930n User's Guide> 168 - Oki B930dn | User Guide (English) - Page 175
9. Twist the 2 locking screws clockwise to secure the Duplex Unit to the printer. 10. Close the Duplex Unit cover. B930n User's Guide> 169 - Oki B930dn | User Guide (English) - Page 176
the Duplex Unit interface cable (2) and replace the printer access cover (3). 1 2 3 12. Connect the power cord. 13. Turn on the power switch of the laser printer. 14. Try some test duplex-printings to confirm that there is no problem. 1000 SHEET FEEDER OR TANDEM TRAY MODULE B930n User's Guide> 170 - Oki B930dn | User Guide (English) - Page 177
printer. 3. Unpack the Paper Feeder and remove cushioning materials. 4. Place the Paper Feeder in an installation location. 5. Fit the holes on the bottom of the laser printer with the four positioning bosses of the Paper Feeder, and place the laser printer on the Paper Feeder. B930n User's Guide - Oki B930dn | User Guide (English) - Page 178
6. Remove the packing tape from the Paper Feeder. 7. Slide out the 2 drawers. B930n User's Guide> 172 - Oki B930dn | User Guide (English) - Page 179
8. Remove all packing materials from both drawers. 9. Slide both drawers back into the Paper Feeder. 10. Remove printer drawer 3. B930n User's Guide> 173 - Oki B930dn | User Guide (English) - Page 180
11. Insert the 2 locking screws, turning clockwise to secure the printer to the Feeder. 12. Replace drawer 3 back in the printer. B930n User's Guide> 174 - Oki B930dn | User Guide (English) - Page 181
Sheet Feeder Interface Connector (2) and replace the printer Interface Panel Cover (3). 14. Connect the power cord. 15. Turn on the power switch of the laser printer. 2000 SHEET HIGH CAPACITY FEEDER 1. Switch OFF the printer power. 2. Remove the power cord from the printer. B930n User's Guide> 175 - Oki B930dn | User Guide (English) - Page 182
3. Unpack the Paper Feeder and remove cushioning materials. 4. Slide the drawer out of the Paper Feeder. B930n User's Guide> 176 - Oki B930dn | User Guide (English) - Page 183
5. Remove the packing material from the feeder drawer. 6. Slide the drawer back into the feeder. 7. Install the mounting bracket. B930n User's Guide> 177 - Oki B930dn | User Guide (English) - Page 184
8. Slide the 2000 Sheet Feeder to the mounting plate guiding it on the locating pin until it latches. 1 2 9. Remove the shipping hardware and discard. 10. Adjust the feet on the feeder assembly to set the feeder position parallel to the printer. B930n User's Guide> 178 - Oki B930dn | User Guide (English) - Page 185
11. Connect the feeder power cord into the printer accessory outlet. 12. Slide the drawer out of the feeder. 13. Remove the shipping screws. B930n User's Guide> 179 - Oki B930dn | User Guide (English) - Page 186
cord. 17. Turn on the power switch of the laser printer. 3500 SHEET FINISHER The finisher provides a main 3000 sheet lower stacker and a top 500 sheet stacker. It also provides a stapler for up to 50 sheets of standard paper and a hole punch. In Europe the punch has a 2 hole B930n User's Guide> 180 - Oki B930dn | User Guide (English) - Page 187
and a 4 hole capability while in the Americas, the punch is a 3 hole punch 1. Switch OFF the printer power. 2. Remove the power cord from the printer. 3. Unpack the Horizontal Transport and position on top of the printer. 1 2 B930n User's Guide> 181 - Oki B930dn | User Guide (English) - Page 188
two pieces of rubber and plastic that assist in stacking to the top of the printer. When installing the Horizontal Transport this guide needs to be moved from the body of the printer up to the Exit 2 module included with the duplex. 6. Place the mounting bracket in position. B930n User's Guide> 182 - Oki B930dn | User Guide (English) - Page 189
7. Insert the 2 mounting screws to secure the bracket. 8. Remove all the packing materials from the Finisher. B930n User's Guide> 183 - Oki B930dn | User Guide (English) - Page 190
9. Slide the Finisher into position engaging the latching hardware 10. Insert the Stacker Lower catch tray. B930n User's Guide> 184 - Oki B930dn | User Guide (English) - Page 191
11. Remove the access cover and plug in the Finisher interface cable. 12. Remove the printer interface cover. 13. Connect the interface connector and replace the cover. 1 2 B930n User's Guide> 185 - Oki B930dn | User Guide (English) - Page 192
14. Connect Finisher power cord to the printer accessory power connection. 15. Level the Finisher making it parallel to the printer. B930n User's Guide> 186 - Oki B930dn | User Guide (English) - Page 193
16. Open the Finisher door. 17. Remove the internal tags and shipping brackets. B930n User's Guide> 187 - Oki B930dn | User Guide (English) - Page 194
18. Move the catch to the right. 19. Insert the staple module B930n User's Guide> 188 - Oki B930dn | User Guide (English) - Page 195
20. Unpack the paper punch waste container. 21. Insert the punch waste Dust container B930n User's Guide> 189 - Oki B930dn | User Guide (English) - Page 196
22. Fully seat into position. 23. Close the Finisher door. HARD DISK OPTION 1. Carefully review the safety precautions in the front of this guide before starting this installation procedure. 2. Ensure that the printer power switch is set to the OFF [O] position. 3. Disconnect the power cord from the - Oki B930dn | User Guide (English) - Page 197
Remove side cover from printer. 5. Turn thumbscrews on controller assembly counter clockwise until loose and gently pull cover towards you to remove from printer. 6. Carefully insert the Hard Drive into the socket, being careful not to damage the fragile pins. ADD NEW GRAPHIC B930n User's Guide> 191 - Oki B930dn | User Guide (English) - Page 198
to the wall outlet.Turn the printer power switch to the ON [I] position. INSTALLING THE MEMORY OPTION AND COMPACT FLASH 1. Ensure that the printer power switch is set to the OFF [O] position. 2. Disconnect the power cord from the printer. 3. Remove side cover from printer. B930n User's Guide> 192 - Oki B930dn | User Guide (English) - Page 199
. The Compact Flash is inserted in a similar manner. 6. Reinstall the side covers in reverse order. 7. Connect the power cord to the wall outlet. 8. Turn the printer power switch to the ON [I] position. B930n User's Guide> 193 - Oki B930dn | User Guide (English) - Page 200
Execute Execute Prints the PCL font list Prints the PS font list Prints the FX font list Prints the demo page 0 Prints jobs stored on printer. Used for Secure Print, Stored Job, Proof Print and Timed Job 1 Off Long Edge Tray 1 Portrait Set the number of copies printed Enable duplex printing - Oki B930dn | User Guide (English) - Page 201
Auto Tray Switch Separator Page Print Quality Resolution Print Density Toner Saver Mode Output Tray Output Linking Hole Punch Staple Mode Down Tray Select print resolution Set the print density Use less toner. 10 pt characters print legibly, but 8 pt characters do not. Output paper tray Disable - Oki B930dn | User Guide (English) - Page 202
the media size Letter Set the media size use custom Set the media size use custom Set the media size Plain Set the media type B930n User's Guide> 196 - Oki B930dn | User Guide (English) - Page 203
(279mm) Set the paper length 8.5 in (216 mm) Set the paper width 11.00 in (279mm) Set the paper length 279mm Set the paper width B930n User's Guide> 197 - Oki B930dn | User Guide (English) - Page 204
Printer Sys Config Menu PARAMETER Tray 5 Y Dimension Personality Language PS System Start Power Save Delay Time Low Toner English 15 Set delay time in minutes for printer to enter power saver Continue Stop Stop 0- CR CR+LF LF Printer action on line feed 78 Columns Default A4 width - Oki B930dn | User Guide (English) - Page 205
Normal Selects not slashed or slashed zero character. 6 lpi Default lines per inch CR Printer action on carriage return 80 Column Characters per line. 11 inch Set length of paper None Off Serial baud rate Serial data bits Serial stop bits Serial parity Serial Signal B930n User's Guide> 199 - Oki B930dn | User Guide (English) - Page 206
RTS Error XON Ready/Busy XON Onl/Offl XON Error DTR Polarity RTS Polarity Robust XON Data Setting Serial PS-Protocol DEFAULT DESCRIPTION Off Serial Signal Off Serial Signal Serial Signal On/Off Off Flash or Hard drive Disable spooling Print selected spool file B930n User's Guide> 200 - Oki B930dn | User Guide (English) - Page 207
Location Printer Asset Number TCP / IP Netware EtherTalk HUB Link Setting TCP/IP IP Address Subnet (Mask) Gateway Address Host Name Set IP Auto/Manually Bonjour Rondezvous mDNS mDNS Host Name mDNS Service Set by user or DHCP Set by user or DHCP Automatic Enable DHCP B930n User's Guide> 201 - Oki B930dn | User Guide (English) - Page 208
Remote Printer Number EtherTalk Enable EtherTalk Zone Name EtherTalk Printer Name Email SMTP Send SMTP Server Name Printer Email Address Alert Settings Options SNMP Enable Select Version Disable SNMP Read Community SNMP Write community Enable SNMP server B930n User's Guide> 202 - Oki B930dn | User Guide (English) - Page 209
Menu PARAMETER DEFAULT DESCRIPTION SNMP Trap Settings Trap Community Printer Trap Address Printer Trap Assignments Directories Delete Print Copies Print Summary Format media Off Overwrite delete data with random data Selected File Delete file Selected File Print file B930n User's Guide> 203 - Oki B930dn | User Guide (English) - Page 210
Panel Enable/Disable Password Configuration New Password Reset /Restore Reset Printer Reset Network Card Enable Enable Execute Execute Execute Print media info media Overwrite delete data with random data Reset menu to default Reset menu to default Reset menu to default B930n User's Guide> 204 - Oki B930dn | User Guide (English) - Page 211
Toner Current level Tray 1 Level Current level Tray 2 Level Current level Tray 3 Level Current level Tray 4 Level Current level Tray 5 Level Current level Tray 6 Level Current level Support Links Tray 4 Level Driver Download Technical Support Order Consumables Register Printer