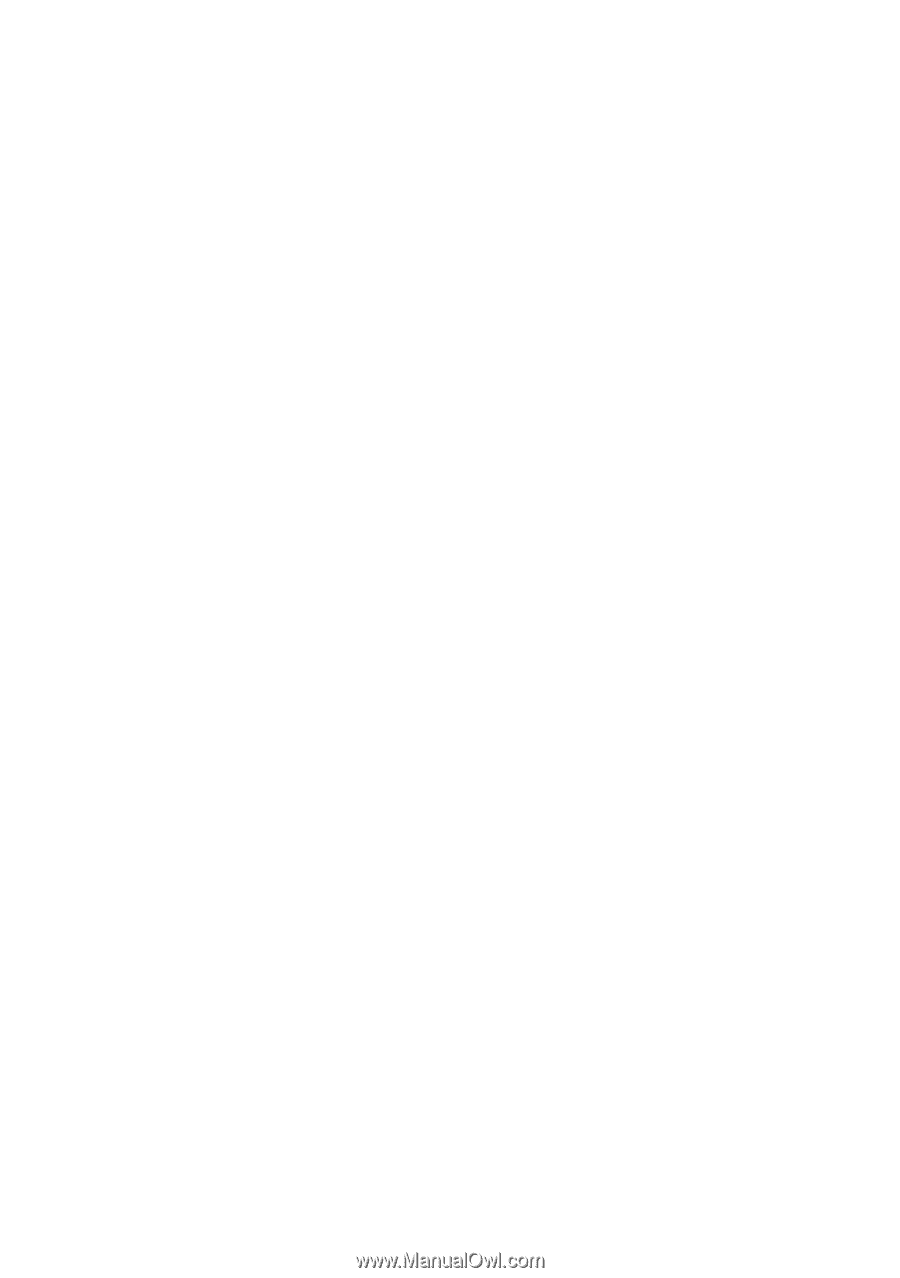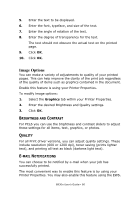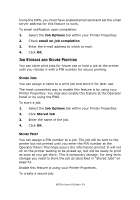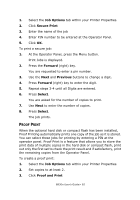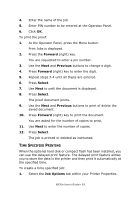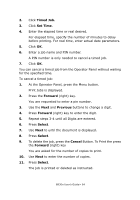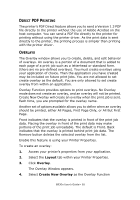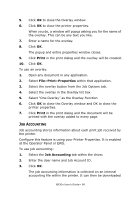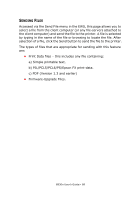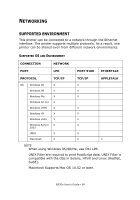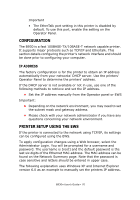Oki B930dn User Guide (English) - Page 71
Direct PDF Printing, Overlays, Layout, Create New Overlay
 |
View all Oki B930dn manuals
Add to My Manuals
Save this manual to your list of manuals |
Page 71 highlights
DIRECT PDF PRINTING The printer's PDF Direct feature allows you to send a Version 1.3 PDF file directly to the printer without the use of Adobe Acrobat on the host computer. You can send a PDF file directly to the printer for printing without using the printer driver. As the print data is sent directly to the printer, the printing process is simpler than printing with the printer driver. OVERLAYS The Overlay window allows you to create, delete, and edit behavior of overlays. An overlay is a portion of a document that is added to each page of a print job such as a letterhead or standard form. (there are no pre-defined overlays). You must create overlays using your application of choice. Then the application you have created may be included on future print jobs. You are not allowed to set create overlay as the default. You are only allowed to set create overlay from within an application. Overlay Function provides options to print overlays. No Overlay mode does not create an overlay, and an overlay will not be printed. Create New Overlay will create an overlay when the print job is sent. Each time, you are prompted for the overlay name. Another set of options available allows you to define when an overlay should be printed, either All Pages, First Page Only, or All But First Page. Front indicates that the overlay is printed in front of the print job data. Placing the overlay in front of the print data may make portions of the print job unreadable. The default is Front. Back indicates that the overlay is printed behind print job data. The Remove button deletes the selected overlay from the list. Enable this feature is using your Printer Properties. To create an overlay: 1. Access your printer's properties from your application. 2. Select the Layout tab within your Printer Properties. 3. Click Overlay. The Overlay Window appears. 4. Select Create New Overlay as the Overlay Function B930n User's Guide> 65