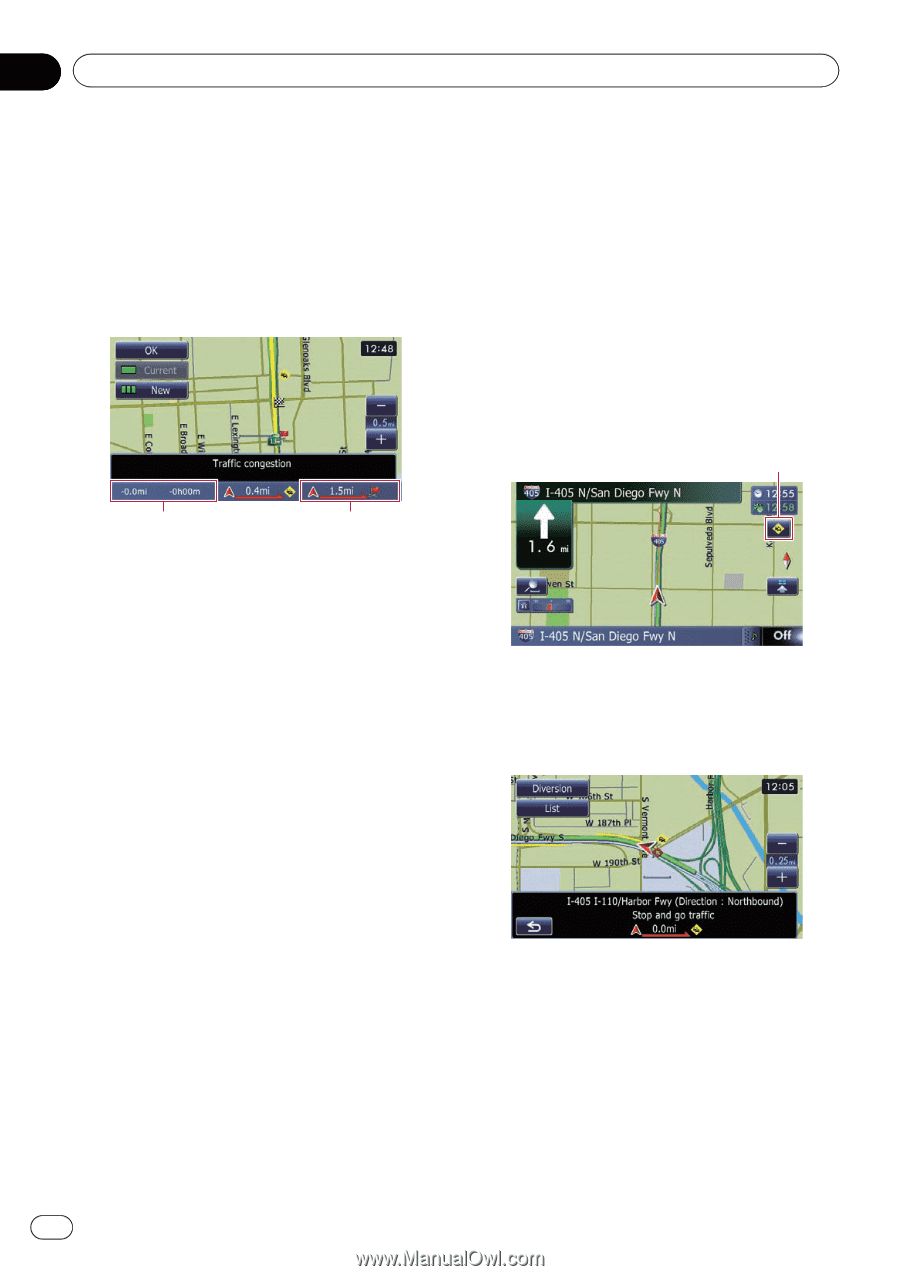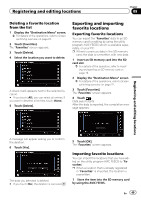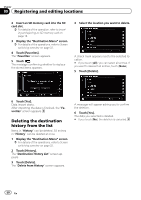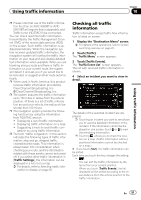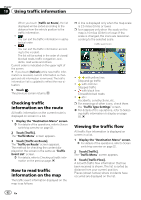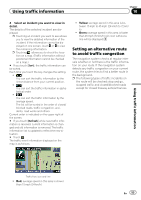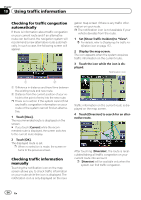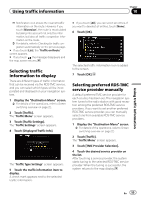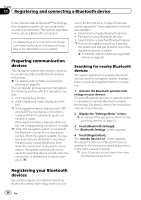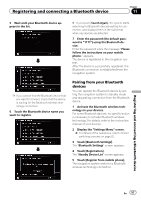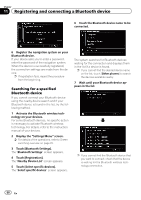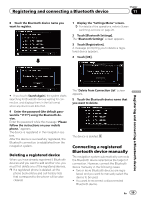Pioneer AVIC-X930BT Owner's Manual - Page 54
Using traffic information
 |
UPC - 884938127097
View all Pioneer AVIC-X930BT manuals
Add to My Manuals
Save this manual to your list of manuals |
Page 54 highlights
Chapter 10 Using traffic information Checking for traffic congestion automatically If there is information about traffic congestion on your current route and if an alternative route can be found, the navigation system will recommend a new alternative route automatically. In such a case, the following screen will appear. gation map screen if there is any traffic information on your route. p The notification icon is not available if your vehicle deviates from the route. 1 Set [Show Traffic Incident] to "View". = For details, refer to Displaying the traffic notification icon on page 157. 2 Display the map screen. The icon appears when the system acquires traffic information on the current route. 3 Touch the icon while the icon is displayed. Notification icon 1 2 1 Difference in distance and travel time between the existing route and new route. 2 Distance from the current position of your vehicle to the point of entry into the new route. p There is no action if the system cannot find any traffic congestion information on your route or the system cannot find an alternative. 1 Touch [New]. The recommended route is displayed on the screen. # If you touch [Current] while the recommended route is displayed, the screen switches to the current route display. 2 Touch [OK]. The displayed route is set. p When no selection is made, the screen returns to the previous screen. Checking traffic information manually Touching the notification icon on the map screen allows you to check traffic information on your route while the icon is displayed. The notification icon is only displayed on the navi- Traffic information on the current route is displayed on the map screen. 4 Touch [Diversion] to search for an alternative route. After touching [Diversion], the route is recalculated taking all traffic congestion on your current route into account. p [Diversion] will be available only when the system can find traffic congestion. 54 En