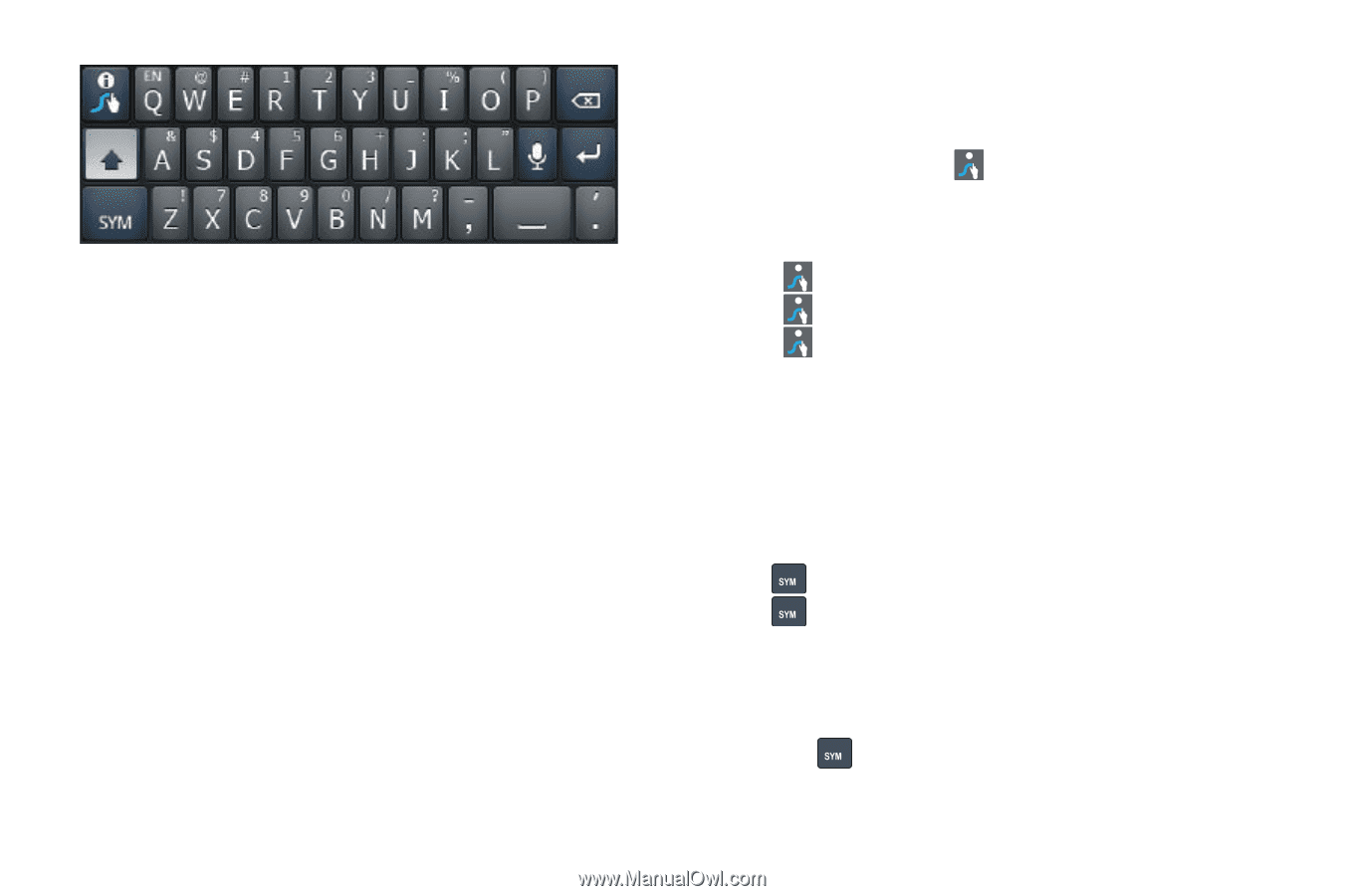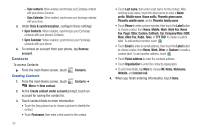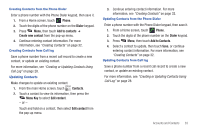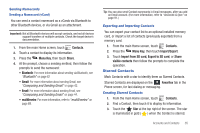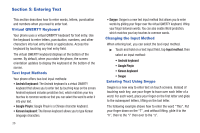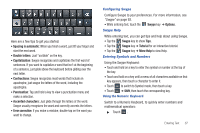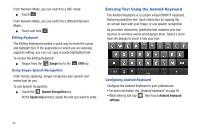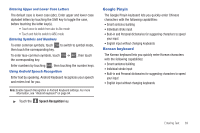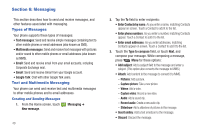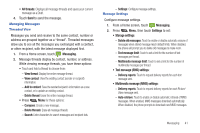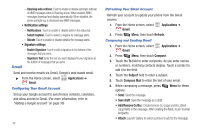Samsung SCH-R720 User Manual (user Manual) (ver.f4) (English(north America)) - Page 41
Configuring Swype, Swype Help, Entering Symbols and Numbers, Using the Numeric Keyboard
 |
View all Samsung SCH-R720 manuals
Add to My Manuals
Save this manual to your list of manuals |
Page 41 highlights
Here are a few tips to get you started: • Spacing is automatic: When you finish a word, just lift your finger and start the next word. • Double letters: Just "scribble" on the key. • Capitalization: Swype recognizes and capitalizes the first word of sentences. If you want to capitalize a word that isn't at the beginning of a sentence, just glide above the keyboard before gliding over the next letter. • Contractions: Swype recognizes most words that include an apostrophe; just swype the letters of the word, including the apostrophe. • Punctuation: Tap and hold a key to view a punctuation menu and make a selection. • Accented characters: Just glide through the letters of the word. Swype usually recognizes the word and correctly accents the letters. • Error correction: If you make a mistake, double-tap on the word you want to change. Configuring Swype Configure Swype to your preferences. For more information, see "Swype" on page 93. • While entering text, touch the i Swype key ➔ Options. Swype Help While entering text, you can get tips and help about using Swype. • Tap the i Swype key to show Tips. • Tap the i Swype key ➔ Tutorial for an interactive tutorial. • Tap the i Swype key ➔ More Help to view Help. Entering Symbols and Numbers Using the Swype Keyboard: • Touch and hold on a key to enter the symbol or number at the top of the key. • Touch and hold on a key until a menu of all characters available on that key appears, then touch a character to enter it. • Touch to switch to Symbol mode, then touch a key. • Touch ➔ Shift, then touch the corresponding key. Using the Numeric Keyboard Switch to a Numeric Keyboard, to quickly enter numbers and mathematical operators: ᮣ Touch . Entering Text 37