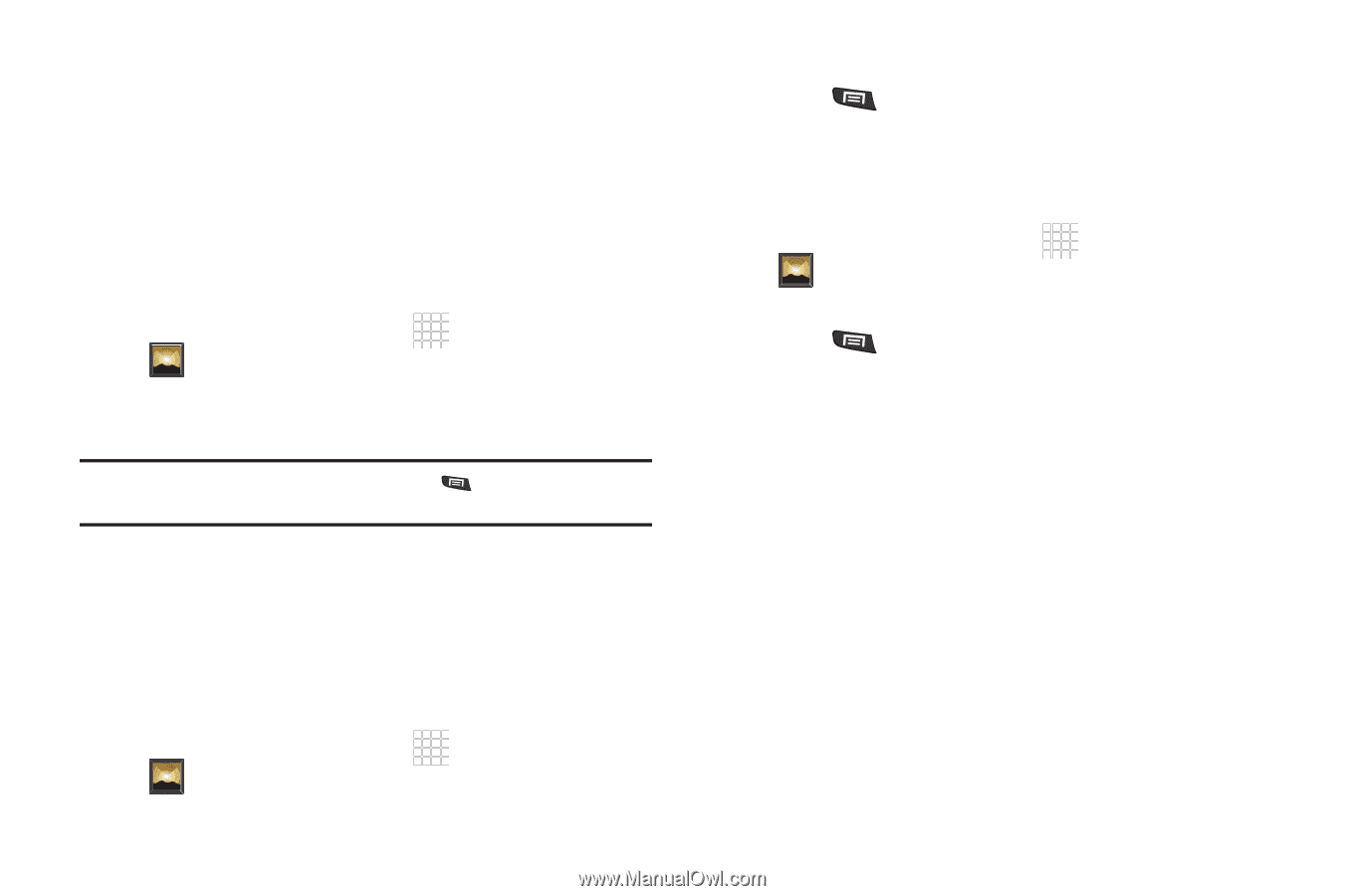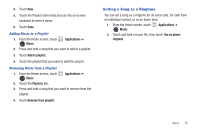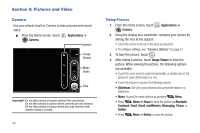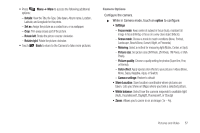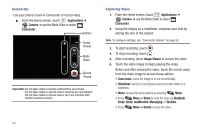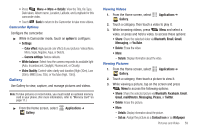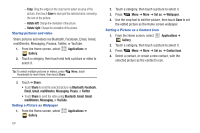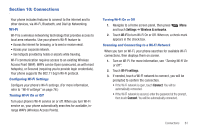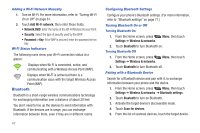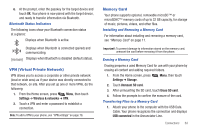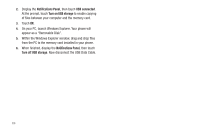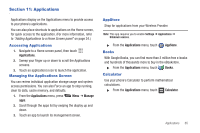Samsung SCH-R720 User Manual (user Manual) (ver.f4) (English(north America)) - Page 64
Sharing pictures and video, Setting a Picture as Wallpaper, Setting a Picture as a Contact Icon
 |
View all Samsung SCH-R720 manuals
Add to My Manuals
Save this manual to your list of manuals |
Page 64 highlights
- Crop: Drag the edges of the crop tool to select an area of the picture, then touch Save to save just the selected area, removing the rest of the picture. - Rotate left: Change the orientation of the picture. - Rotate right: Change the orientation of the picture. Sharing pictures and video Share pictures and videos via Bluetooth, Facebook, Email, Gmail, mail@metro, Messaging, Picassa, Twitter, or YouTube. 1. From the Home screen, select Gallery. Applications ➔ 2. Touch a category, then touch and hold a picture or video to select it. Tip: To select multiple pictures or videos, press Menu, touch thumbnails to mark them, then touch Share. 3. Touch ➔ Share. • Touch Share to send the selected picture via Bluetooth, Facebook, Email, Gmail, mail@metro, Messaging, Picasa, or Twitter. • Touch Share to send the video using Bluetooth, Email, Gmail, mail@metro, Messaging, or YouTube. Setting a Picture as Wallpaper 1. From the Home screen, select Gallery. Applications ➔ 60 2. Touch a category, then touch a picture to select it. 3. Press Menu ➔ More ➔ Set as ➔ Wallpaper. 4. Use the crop tool to edit the picture, then touch Save to set the edited picture as the Home screen wallpaper. Setting a Picture as a Contact Icon 1. From the Home screen, select Gallery. Applications ➔ 2. Touch a category, then touch a picture to select it. 3. Press Menu ➔ More ➔ Set as ➔ Contact icon. 4. Select a contact, or create a new contact, with the selected picture as the contact's icon.