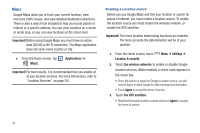Samsung SCH-S950C User Manual - Page 101
Use GPS satellites., Type Destination
 |
View all Samsung SCH-S950C manuals
Add to My Manuals
Save this manual to your list of manuals |
Page 101 highlights
GPS Services Your built-in GPS capability gives you access to a number of location-based services, including Maps, Navigation, Places, and Latitude. Note: To receive better GPS signals, avoid the following conditions: -Inside or between buildings -In a tunnel or underground passage -In poor weather -Around high-voltage or electromagnetic fields -In a vehicle with tinted windows Enabling GPS Location 1. From the Home screen, touch Location & security Menu ➔ Settings ➔ 2. Tap Use wireless networks. A green check mark indicates the GPS location feature has been enhanced by using Wi-Fi and/or mobile networks to increase accuracy. • Since this feature is based on Google's location service, you will need to agree to allow Google to collect anonymous information. • Touch Agree to accept the terms of service. 3. Tap Use GPS satellites. A green check mark indicates the GPS location feature is enabled. • Read the third-party location consent and touch Agree to accept the terms of service. Navigation options 1. From the Home screen, touch Applications ➔ (Navigation). The navigation application can be configured from the main screen. 2. Read the on-screen disclaimer and tap Accept. 3. Choose from the following on-screen options: • Settings: allows you to configure your Route options such as: Avoid highways or Avoid tolls. • Map: enables the on-screen real-time map functionality. • Speak Destination: allows you to use the voice recognition feature to search for matching locations in your area. • Type Destination: allows you to manually enter a destination address (via the on-screen keypad). • Contacts: allows you to receive turn-by-turn directions to the address stored for a selected Contacts entry. • Starred Places: allows you to obtain directions to locations that have been starred within Google maps (maps.google.com). Applications and Widgets 97