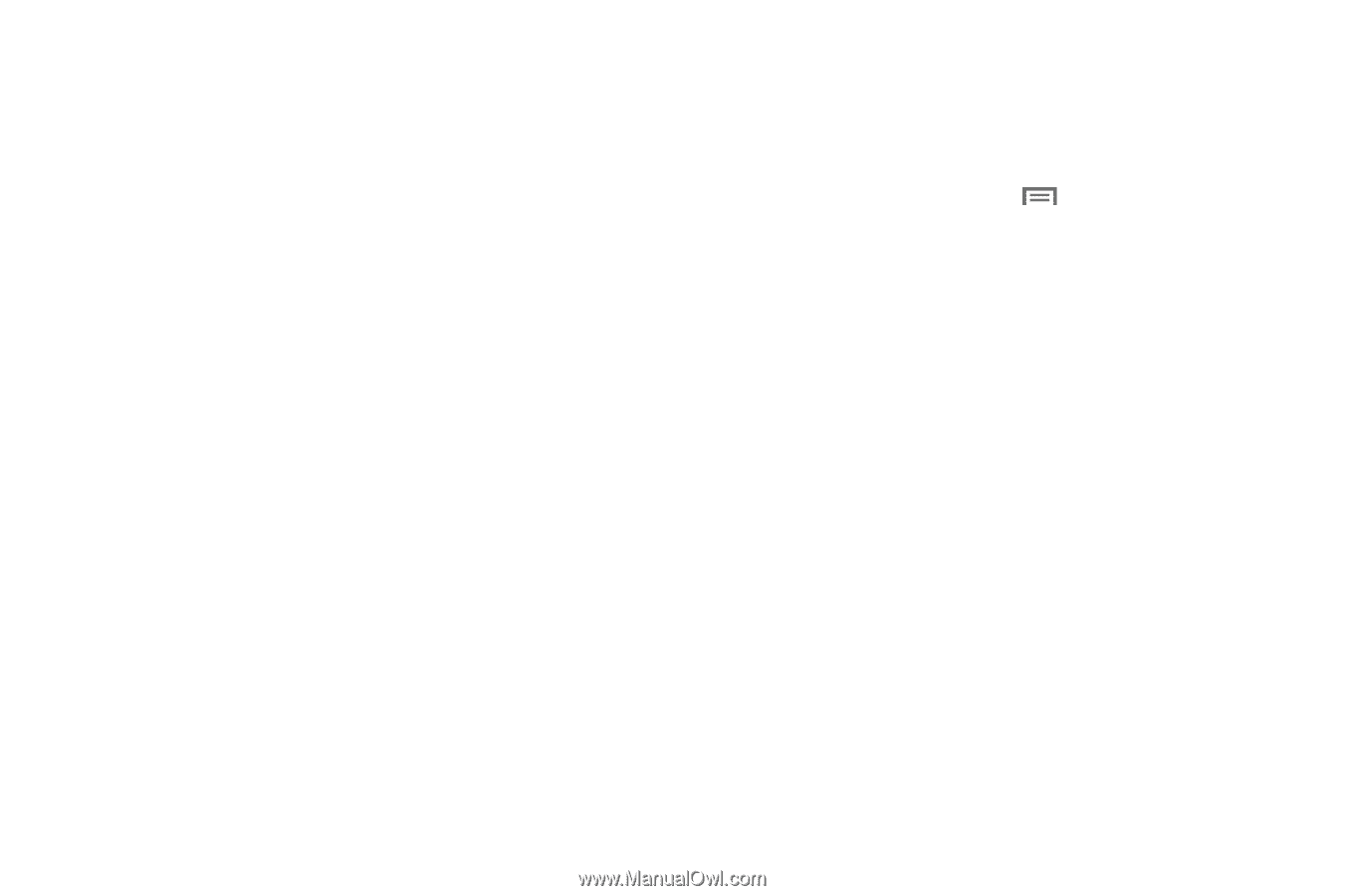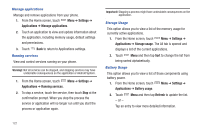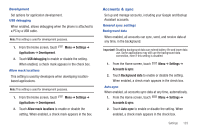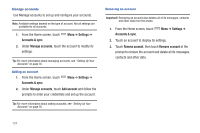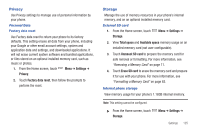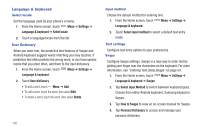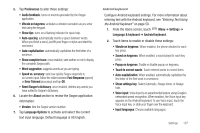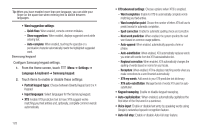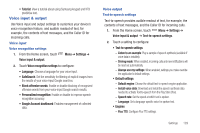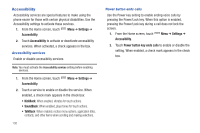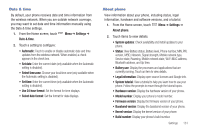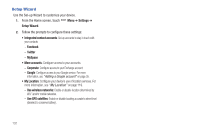Samsung SCH-S950C User Manual - Page 131
Reset Swype's dictionary, Fast Response
 |
View all Samsung SCH-S950C manuals
Add to My Manuals
Save this manual to your list of manuals |
Page 131 highlights
5. Tap Preferences to alter these settings: • Audio feedback: turns on sounds generated by the Swype application. • Vibrate on keypress: activates a vibration sensation as you enter text using the keypad. • Show tips: turns on a flashing indicator for quick help. • Auto-spacing: automatically inserts a space between words. When you finish a word, just lift your finger or stylus and start the next word. • Auto-capitalization: automatically capitalizes the first letter of a sentence. • Show complete trace: once enabled, sets wether or not to display the complete Swype path. • Word suggestion: suggests words as you are typing. • Speed vs. accuracy: sets how quickly Swype responds to on-screen input. Move the slider between Fast Response (speed) or Error Tolerant (accuracy) and tap OK. • Reset Swype's dictionary: once enabled, deletes any words you have added to Swype's dictionary. 6. Locate the About section to review the Swype application information: • Version: lists the Swype version number. 7. Tap Language Options to activate and select the current text input language. Default language is US English. Android keyboard Configure Android keyboard settings. For more information about entering text with the Android keyboard, see "Entering Text Using the Android Keyboard" on page 50. 1. From the Home screen, touch Menu ➔ Settings ➔ Language & keyboard ➔ Android keyboard. 2. Touch items to enable or disable these settings: • Vibrate on keypress: When enabled, the phone vibrates for each key press. • Sound on keypress: When enabled, a sound plays for each key press. • Popup on keypress: Enable or disable popup on keypress. • Touch to correct words: Touch entered words to correct them. • Auto-capitalization: When enabled, automatically capitalizes the first letter of the first word in a sentence. • Show settings key: Select Automatic, Always show, or Always hide. • Voice input: Voice Input is an experimental feature using Google's networked speed recognition. When enabled, the Voice input key appears on the Android keyboard. To use Voice input, touch the Voice input key, or slide your finger over the keyboard. • Input languages: Choose available languages. Settings 127