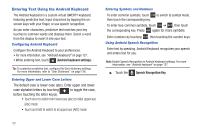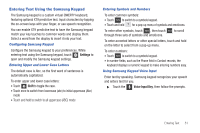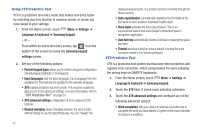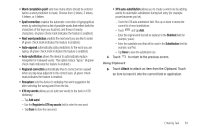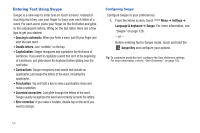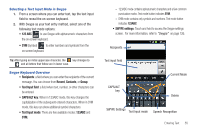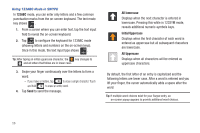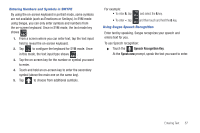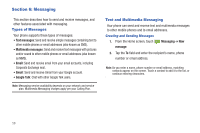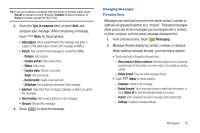Samsung SCH-S950C User Manual - Page 58
Entering Text Using Swype, Accented characters
 |
View all Samsung SCH-S950C manuals
Add to My Manuals
Save this manual to your list of manuals |
Page 58 highlights
Entering Text Using Swype Swype is a new way to enter text on touch screens. Instead of touching each key, use your finger to trace over each letter of a word. For each word, place your finger on the first letter and glide to the subsequent letters, lifting on the last letter. Here are a few tips to get you started: • Spacing is automatic: When you finish a word, just lift your finger and start the next word. • Double letters: Just "scribble" on the key. • Capitalization: Swype recognizes and capitalizes the first word of sentences. If you want to capitalize a word that isn't at the beginning of a sentence, just glide above the keyboard before gliding over the next letter. • Contractions: Swype recognizes most words that include an apostrophe; just swype the letters of the word, including the apostrophe. • Punctuation: Tap and hold a key to view a punctuation menu and make a selection. • Accented characters: Just glide through the letters of the word. Swype usually recognizes the word and correctly accents the letters. • Error correction: If you make a mistake, double-tap on the word you want to change. Configuring Swype Configure Swype to your preferences. 1. From the Home screen, touch Menu ➔ Settings ➔ Language & keyboard ➔ Swype. For more information, see "Swype" on page 126. - or - Before entering text in Swype mode, touch and hold the Swype Key and configure your options. Tip: To customize predictive text, configure the User dictionary settings. For more information, refer to "User Dictionary" on page 126. 54