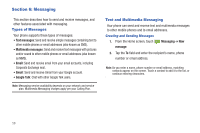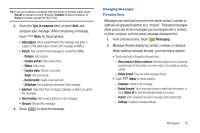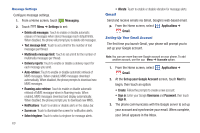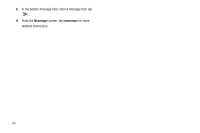Samsung SCH-S950C User Manual - Page 67
Account options, Set up email, Exchange Server
 |
View all Samsung SCH-S950C manuals
Add to My Manuals
Save this manual to your list of manuals |
Page 67 highlights
5. Enter your Exchange server information within the appropriate field. This field can often be populated with incorrect or out of date information. • Exchange Server: your exchange server remote email address. Typically starts with mail.XXX.com. Obtain this information from your company network administrator. Important!: If your exchange server requires this feature, leaving this field unchecked can prevent connection. • If your network requires SSL encryption, tap the Use secure connection (SSL) field to place a check mark in the box and activate this additional level. Most often, this option should be enabled. • If your network requires that you accept SSL certificates, tap the Accept all SSL certificates field to place a check mark in the box and activate this additional level. Most often, this option is not required. Confirm this information with your IT Administrator. 6. Confirm your information and touch Next. The phone communicates with the server to confirm your account. 7. At the Account options screen, select account settings, then touch Next. 8. At the Set up email screen, enter a name for the account (this name will display on screen), and enter your name to appear on outgoing messages. Touch Done to complete set-up. • Your Corporate account then appears in the Manage accounts area of the Accounts & sync screen, and in the Email application. Note: If prompted to activate your device administration feature, touch Activate. 9. Confirm your new account type is selected and tap Done. Messaging 63