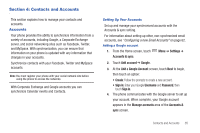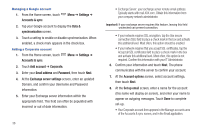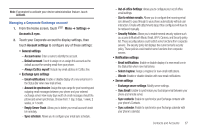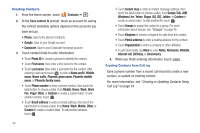Samsung SCH-S950C User Manual - Page 44
Google Talk, Windows Live - home button does not work
 |
View all Samsung SCH-S950C manuals
Add to My Manuals
Save this manual to your list of manuals |
Page 44 highlights
Creating Contacts 1. From the Home screen, touch Contacts ➔ . 2. At the Save contact to prompt, touch an account for saving the contact (available options depend on the accounts you have set up): • Phone: Save to the phone's Contacts. • Google: Save to your Google account. • Corporate: Save to your Corporate Exchange account. 3. Touch contact fields to enter information: • Touch Photo ID to choose a picture to identify the contact. • Touch First name, then enter a first name for the contact. • Touch Last name, then enter a last name for the contact. After entering a last name touch to enter a Name prefix, Middle name, Name suffix, Phonetic given name, Phonetic middle name, or Phonetic family name. • Touch Phone number to enter a phone number, then touch the label button to choose a label, from Mobile, Home, Work, Work Fax, Pager, Other, or Custom to create a custom label. To add another number, touch . • Touch Email address to enter an email address, then touch the label button to choose a label, from Home, Work, Mobile, Other, or Custom to create a custom label. To add another address, touch . 40 • Touch Instant msg to enter an instant message address, then touch the label button to choose a label, from Google Talk, AIM, Windows Live, Yahoo, Skype, QQ, ICQ, Jabber, or Custom to create a custom label. To add another IM, touch . • Touch Groups to assign the contact to a group. For more information about Groups, see "Groups" on page 45. • Touch Ringtone to choose a ringtone for calls from this contact. • Touch Postal address to enter a mailing address for the contact. • Touch Organization to enter a company or other affiliation. • To add more fields, tap More to enter Notes, Nickname, Website, Internet call, Birthday, or Anniversary. 4. When you finish entering information, touch . Save Creating Contacts from Call log Save a phone number from a recent call record to create a new contact, or update an existing contact. For more information, see "Creating or Updating Contacts Using Call Log" on page 34.