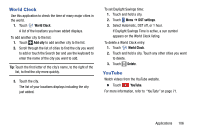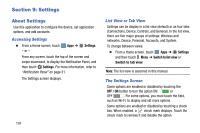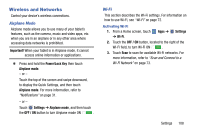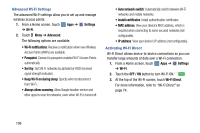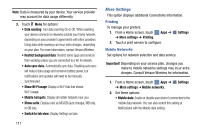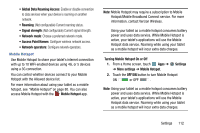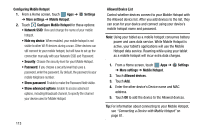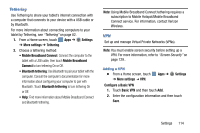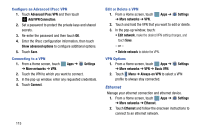Samsung SM-P905V User Manual Verizon Wireless Sm-p905v Galaxy Note Pro 12.2 Kk - Page 116
Bluetooth, Data Usage, Settings, OFF / ON, Visibility timeout, Received files, SM-P905V
 |
View all Samsung SM-P905V manuals
Add to My Manuals
Save this manual to your list of manuals |
Page 116 highlights
Bluetooth In this menu you can activate Bluetooth, view or assign a device name, activate your phone so other Bluetooth devices can discover it, or scan for other, available Bluetooth devices with which to pair. Activating Bluetooth 1. From a Home screen, touch ➔ Bluetooth. Apps ➔ Settings 2. Touch the OFF / ON button, located to the right of the Bluetooth field, to turn Bluetooth ON . Note: When enabled, the Bluetooth icon displays in the Status Bar. Additional Bluetooth Settings When Bluetooth is on, additional settings are available. 1. From a Home screen, touch Apps ➔ Settings ➔ Bluetooth. 2. Touch Scan to scan for nearby discoverable devices. 3. After searching, touch a device to pair with it. For more information, refer to "Pairing with a Bluetooth Device" on page 76. 4. Touch Menu and select a Bluetooth setting to configure: • Visibility timeout: Use this setting to control when to automatically turn off the Discoverable option: 2 minutes, 5 minutes, 1 hour, or Never time out. • Received files: Shows the list of files received by using Bluetooth. 5. Touch the check box next to SM-P905V to create a check mark, if you want your phone to be visible to other Bluetooth devices. Data Usage View your Wi-Fi data usage. 1. From a Home screen, touch ➔ Data usage. Apps ➔ Settings 2. Touch the Data usage cycle drop-down menu and select a date. The data usage displays as a visual (chart) and also displays a list of each application with a breakdown of data usage by application. • Slide the vertical bars over the graphic to adjust the date. Settings 110