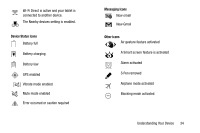Samsung SM-P905V User Manual Verizon Wireless Sm-p905v Galaxy Note Pro 12.2 Kk - Page 45
Direct Pen Input, Entering Text By Voice, Copying and Pasting, Options, Settings, Keyboard
 |
View all Samsung SM-P905V manuals
Add to My Manuals
Save this manual to your list of manuals |
Page 45 highlights
Use handwriting gestures to perform actions, such as editing or deleting characters and inserting spaces. To view the gesture guides, touch and hold Options, and then touch Settings ➔ Help ➔ Keyboard ➔ Use handwriting gestures. Direct Pen Input 1. From a Home screen, touch ➔ S Pen ➔ Direct pen input. Apps ➔ Settings 2. Touch the OFF / ON button to turn the feature ON . 3. When hovering the S Pen over a text field, the icon appears at the upper left corner of the text field. Touch to write with the S Pen. 4. To make simple corrections, change input languages, or enter a space between characters, touch each correction tool displayed on the handwriting pad. 5. When this feature is enabled, you can do the following and much more: • Send a handwritten message. • Set an alarm just by writing numbers. Entering Text By Voice Activate the voice input feature and then speak into the microphone. The device displays what you speak. If the device does not recognize your words, touch the underlined text and select an alternative word or phrase from the drop-down list. To change the language or add languages for voice recognition, touch the current language. Copying and Pasting Touch and hold over text, drag or to select more or less text, and then touch Copy to copy or Cut to cut. The selected text is copied to the clipboard. To paste it into a text entry field, touch and hold at the point where it should be inserted, and then touch Paste. 39